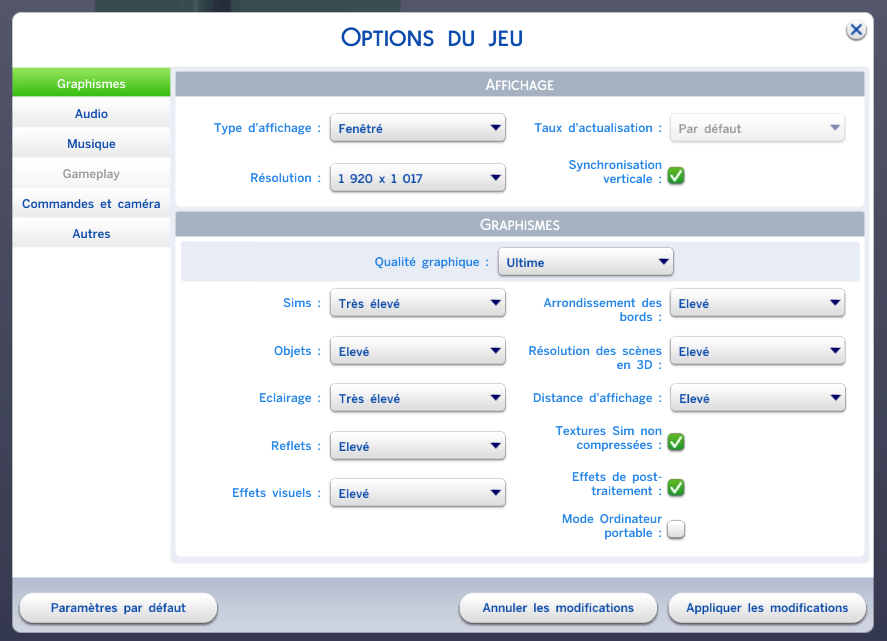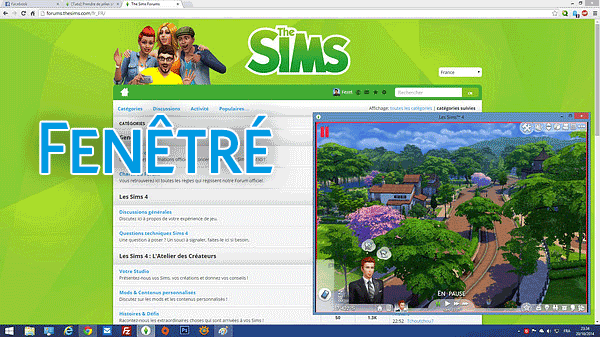Envie d’astuces pour prendre de jolies photos dans les Sims 4 ?
Si vous êtes un adepte de la création avec Les Sims, il existe un passage auquel vous êtes alors obligatoirement confronté avant de présenter vos merveilles au monde entier : la prise de photo.
Moment redouté par certains, cet acte est déterminant pour la qualité future des images que vous allez partager aux autres, en particulier sur les forums.
D’ailleurs, vous aurez beau créer de pures merveilles architecturales ou les Sims parfaits qui feront tourner les têtes, si vos photos ne sont pas réussies votre création ne sera pas mise en valeur et ne rencontrera pas le succès qu’elle aurait mérité…
Ce tutoriel a pour but de vous donner quelques astuces pour prendre de jolies photos dans Les Sims 4, via le réglage des Options graphiques !
Bonne lecture ! 🙂
Rappel : Pour prendre une photo en jeu, il suffit d'appuyer sur la touche C.
Les images enregistrées se trouvent dans le dossier "Documents (ou Mes Documents) \ Electronic Arts \ Les Sims 4 \ Captures d'écran ».
Les options des Sims 4, les astuces pour vos photos
Premièrement, il y a un paramètre important (ou plutôt plusieurs paramètres) qui vont déterminer la qualité des images que vous ferez en jeu : je veux parler des options graphiques.
En effet, pour avoir des images les plus belles possibles, il convient tout d’abord de bien régler les options graphiques des Sims 4. En général, le jeu a réglé ses paramètres selon la puissance de votre ordinateur afin de fonctionner de manière fluide lors d’un usage habituel.
Toutefois, la prise de photo dans Les Sims 4 ne dure en général pas longtemps (du moins pas toujours !). Ainsi, vous pouvez très bien mettre tous les paramètres graphiques au maximum juste le temps de faire vos images. Votre jeu sera sûrement moins fluide que d’habitude, mais au moins vous serez sûr d’avoir une bonne base pour faire vos photos.
Pour accéder aux options, procédez comme il suit :
- En jeu, cliquez sur les trois points ••• en haut à droite de votre écran
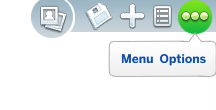
- Cliquez sur « Options du jeu »
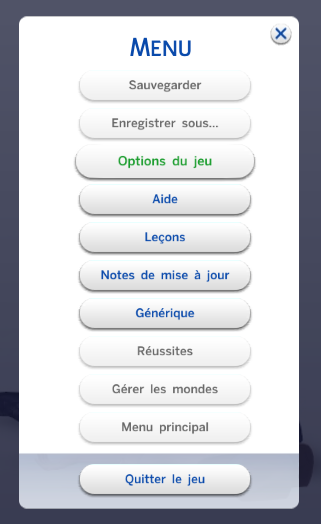
- Vous arrivez, normalement, sur l’onglet « Graphismes » (si ce n’est pas le cas, cliquez dessus)
Maintenant, je vais vous expliquer point par point ce à quoi sert chaque option, mais vous pouvez vous contenter d’utiliser le réglage général « Qualité graphique » afin de laisser le jeu tout modifier à votre place !
Je vous conseille de choisir « Très élevée » ou « Ultime ». N’oubliez pas que si votre ordinateur n’est pas assez puissant pour de tels réglages, ceux-ci peuvent n’être que temporaires. En effet, vous pouvez les activer juste le temps de prendre vos photos. Si le jeu s’avère fonctionner trop mal avec ces réglages, n’hésitez pas à descendre en qualité.
Notez qu’un redémarrage du jeu peut être nécessaire, selon les options que vous modifiez.
Type d’affichage
Fenêtré – Fenêtré plein écran – Plein écran
Vous permet de choisir la taille de la fenêtre dans laquelle le jeu va s’exécuter.
- Fenêtré signifie qu’il pourra être redimensionné à volonté (comme tous les autres programmes de votre ordinateur)
- Plein écran veut dire qu’il prendra l’intégralité de votre écran, masquant ainsi la barre des tâches et le reste de vos programmes
- Fenêtré plein écran est un compromis des deux premiers modes : le jeu prendra tout votre écran… mais vous pourrez basculer entre vos programmes avec un temps de chargement réduit grâce au raccourci ALT-TAB.
En effet, en mode Plein écran « classique », il peut y avoir un petit laps de temps pour effectuer le basculement entre le jeu et le reste de vos programmes car le jeu a la possibilité de fonctionner dans une résolution différente que celle par défaut de votre écran. Cela explique le fait qu’en mode Fenêtré plein écran vous ne puissiez pas choisir la résolution du jeu dans les options…
Réglage conseillé : Pour de meilleurs performances, réglez sur « Plein écran »
Sur la première et la seconde image, le jeu s’exécute en mode Fenêtré, alors qu’il est en plein écran sur la troisième. En Mode Fenêtré, vous avez la possibilité de laisser le jeu dans une fenêtré de taille personnalisable (Image 1), ou bien de le laisser prendre tout l’écran, à l’exception de la barre des tâches (Image 2).
Résolution
Réglages variables
C’est certainement le paramètre le plus important. Il s’agit de la taille, en pixels, dans laquelle va s’afficher le jeu. Si elle ne correspond pas à la résolution réelle de votre écran, alors soit votre jeu sera flou (si vous êtes en plein écran), soit il sera de petite taille (si vous jouez en mode Fenêtré).
Réglage conseillé : Pour avoir une image nette et de bonne qualité réglez ce paramètre à la valeur maximale qu’il vous propose.
Taux d’actualisation
Réglages variables
Il s’agit de la fréquence d’actualisation de l’image à l’écran (60 Hz = 60 fois par seconde). Ce paramètre n’a aucune influence sur la qualité de vos images, il doit juste correspondre à celui de votre écran pour éviter certains soucis d’affichage.
Réglage conseillé : Par défaut
Synchronisation verticale
Activée / Désactivée
Ce paramètre n’a aucune influence sur la qualité de vos images. Il permet d’éviter les « déchirures d’images » lors des mouvements de la caméra.
Réglage conseillé : Désactivée (pour de meilleures performances, car c’est une option très gourmande en ressources)
Sims
Faible à très élevé
Définit le niveau de détails des Sims.
Réglage conseillé : Si vous souhaitez prendre des photos de Sims, mettez-le sur Très élevé, sinon laissez-le sur sa valeur par défaut.
Objets
Faible à élevé
Définit le niveau de détails des objets (qualité des textures et géométrie).
Réglage conseillé : Élevé (que ce soit pour des photos de Sims ou de constructions, vous serez probablement entourés d’objets). A voir selon le type de photos que vous allez faire.
Éclairage
Faible à très élevé
Définit la qualité des ombres et des lumières. Pratique notamment pour les photos de nuit, mais pas seulement.
Réglage conseillé : Très élevé (plus pour les photos de constructions que de Sims).
Reflets
Faible à élevé
Définit la qualité reflets des miroirs, des vitres, et de l’eau.
Réglage conseillé : Moyen / Élevé (plus pour les photos de constructions que de Sims).
Effets visuels
Faible à élevé
Ajuste le niveau de détails des petits « plus » graphiques du jeu : feuilles qui tombent des arbres, insectes près des réverbères la nuit etc…
Réglage conseillé : Élevé si vous le pouvez. Cela n’aura pas de grande influence sur vos photos car ce sont vraiment de petits détails.
Arrondissement des bords
Faible à élevé
Effet très important ! Il s’agit de la qualité du lissage des contours des objets et des Sims ! C’est un paramètre qui va beaucoup influer sur la qualité de vos images.
Réglage conseillé : Élevé, absolument !
Résolution des scènes en 3D
Faible à élevée
C’est un réglage indépendant de « Résolution« . Alors que le premier modifiait la résolution de l’interface / menus et du jeu dans lequel Les Sims 4 va s’afficher, celui-ci a un impact plus réduit sur l’aspect visuel et donc sur vos photos. Si vous le mettez sur Faible, votre jeu ne sera pas flou comme si vous aviez baissé la résolution, mais diminuera juste la taille de la zone affichée dans une bonne qualité. Ainsi, cela signifie que les objets situés trop loin du champ de la caméra auront un aspect d’un peu moins bonne qualité.Ce qui permet de rendre les mouvement de la caméra lus fluides sur les ordinateurs moins puissants.
Réglage conseillé : Élevé
Textures de sims non-compressées
Activées / Désactivées
Active l’utilisation de textures compressées pour les Sims, et donc plus rapides à charger. Sa désactivation permet d’augmenter les performances.
Réglage conseillé : Élevé si vous faites des photos de Sims, Faible si vous vous contentez de photos de constructions.
Distance d’affichage
Faible à élevée
Il définit la distance à laquelle les paysages vont s’afficher à l’arrière-plan.
Réglage conseillé : Élevé pour des photos d’extérieur, Faible si vous vous contentez de photos en intérieur.
Effets de post-traitement
Activés / Désactivés
Active certains effets de lumière, ou le flou à l’arrière-plan.
Réglage conseillé : Désactivés si vous faites des photos de Sims, Activés s’il s’agit de photos de constructions car ils ajoutent un certain charme au jeu.
Mode ordinateur portable
Activé / Désactivé
S’il est activé, il réduit de manière importante la qualité graphique afin d’augmenter les performances.
Réglage conseillé : Désactivé pour tous les types de photos.
Récapitulatif
Les astuces et erreurs à éviter dans vos photos Sims 4
Maintenant, voyons quelques astuces élémentaires pour vos photos et notamment les erreurs à ne pas faire !
La grille de construction
Erreur classique que l’on peut retrouver sur beaucoup de photos : la présence des grilles de placement des objets. Si elle peut s’avérer très pratique pour bien aligner vos meubles lorsque vous construisez, il est important de penser à la désactiver quand vous prenez les photos. Pour cela, appuyez simplement sur la touche G en Mode Construction.
L’idéal reste quand même de prendre les photos en Mode Vie, où cette grille n’apparaît jamais… et surtout où vous pouvez utiliser le Mode TAB (voir le tutoriel dédié à ce sujet).
Les photos trop sombres
Si beaucoup accusent (souvent à raison) les éclairages des Sims 4 de n’être pas assez lumineux, il faut néanmoins admettre que c’est un point qui a beaucoup été amélioré depuis Les Sims 3.
Pensez donc à allumer toutes les lampes afin de bien mettre en valeur votre intérieur (cela nécessite là encore d’être en Mode Vie) en cliquant dessus et en sélectionnant Activer > Tous les éclairages.
La photo mal cadrée
Là encore, c’est une erreur tout bête mais qui joue beaucoup dans votre photo : le cadrage. Vérifiez toujours avant d’appuyer sur C que tous les éléments que vous souhaitez voir apparaître sur votre photo sont bien présents à l’écran.
De la même manière, si vous prenez une photo de face de votre maison, il est inutile de laisser trop de place à la route. A la place, essayez de rapprocher la caméra, ou bien remontez-la pour prendre le ciel à la place.
Pour aller plus loin
Pour terminer, vous souhaitez en savoir plus sur la prise de photos et vidéos dans Les Sims 4, voici d’autres tutoriels que vous pouvez consulter.

Filmer des vidéos en HD sans logiciel

Enregistrer des vidéos HD avec OBS Studio