Constructeur ou créateur d’histoires, il vous est sûrement déjà arrivé de faire des photos dans Les Sims 4. Avec ce tutoriel, découvrez le Mode TAB de la caméra des Sims 4, qui va vous permettre de prendre des clichés comme un pro.
Par ailleurs, certains d’entre-vous ont peut-être déjà lu mon tutoriel sur la prise de photos dans Les Sims 4 et aux options graphiques. Quoiqu’il en soit, si les informations et astuces de ce tutoriel sont toujours valables nonobstant le fait qu’il date un peu, l’envie m’a pris il y a un certain temps de lui redonner un petit coup de jeune. Notamment, j’avais envie de revoir la partie concernant le Mode TAB de la caméra…
Ce nouveau tutoriel est ainsi consacré exclusivement à ce fameux mode de la caméra des Sims 4. Il met donc en particulier l’accent sur son usage pour le tournage de vidéos en jeu.
J’espère qu’il vous plaira !
Ce tutoriel est disponible en version écrite et en vidéo.
Présentation du Mode TAB de la caméra des Sims 4
Le Mode TAB est un mode spécial de la caméra, qui autorise une plus grande liberté dans la prise de vue. Il permet d’ajuster finement le cadrage, la hauteur, le champ de vision… Il est très utilisé pour prendre des photos, mais se révèle aussi indispensable pour tourner des vidéos en jeu. Voyons comment s’en servir !
Commandes du Mode TAB
Commençons par entrer en Mode TAB ! Pour cela, rien de plus simple : il vous suffit d’être en Mode Vie et d’appuyer sur la touche TAB de votre clavier. Cette touche est située à gauche du A, au dessus de celle du Verrouillage des Majuscules.
Une fois dedans, vous constaterez que toutes les commandes à l’écran et les menus ont disparu. Le Mode TAB se contrôle en effet uniquement avec la souris et le clavier. Voici la liste des raccourcis à connaître !
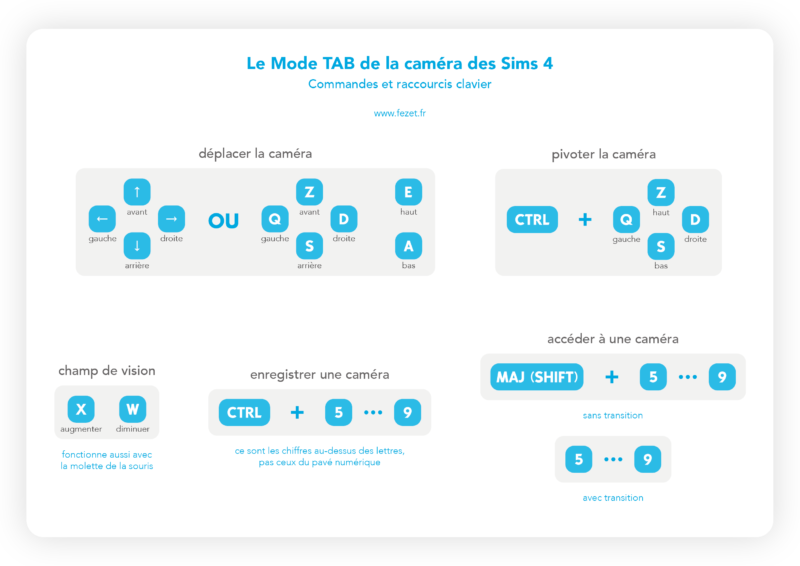
Télécharger le mémo des commandes en PDF (format A4, 21 x 29.7 cm, 629 ko)
Notez que ces caméras sont enregistrées par le jeu peu importe le monde dans lequel vous êtes. Si vous enregistrez une caméra dans tel ou tel quartier d’Oasis Springs par exemple, vous aurez aussi accès à cette caméra dans un autre monde… mais la caméra risque donc de se retrouver dans un endroit un peu bizarre car l’endroit n’est pas du tout fait pareil.
Changer le champ de vision
Le champ de vision est l’angle dans lequel vous pouvez voir ce qui vous entoure. Pour vous donner une idée, celui de l’homme est de l’ordre de 180° latéralement et 125° verticalement. Une personne qui aurait un champ de vision de 360° verrait donc tout ce qui se passe autour d’elle, y compris derrière elle.
Grâce au Mode TAB, il est possible de modifier cette amplitude, ce qui permet entre autres choses de pouvoir prendre des photos de pièces très petites en gardant visible l’ensemble… Mais cela peu donner une impression d’images déformées, alors attention à ne pas en abuser ! Notez qu’enregistrer une caméra enregistre également le champ de vision qui lui est associé.
- Augmenter le champ de vision : X (revient à faire une sorte de dézoom)
- Diminuer le champ de vision : W (revient à faire un zoom)
Le Mode TAB des Sims 4 permet de modifier le champ de vision (ou longueur focale) afin de prendre des photos de petits espaces
Le Mode TAB et les vidéos
Poursuivons ce tutoriel sur le Mode TAB de la caméra des Sims 4 avec les vidéos. Car en plus d’être pratique pour faire des photos, le Mode TAB est également indispensable pour la réalisation de vidéos. En effet, il permet de réaliser des travellings (mouvements de la caméra) très simplement.
Effectuer des travellings (mouvements de caméra)
Pour cela, rien de plus simple :
- Tout d’abord, entrez en Mode TAB, positionnez la caméra là où vous le souhaitez.
- Enregistrez la position en appuyant sur CTRL + un chiffre de 5 à 9. Pas les chiffres du pavé numérique, ceux au-dessus des lettres.
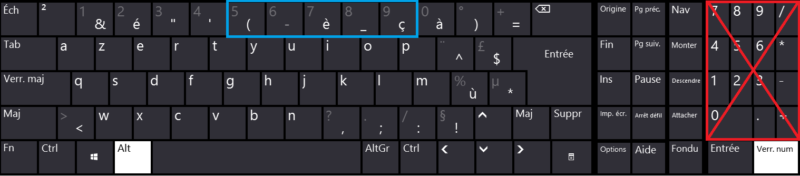
- Ensuite, déplacez la caméra. Vous pouvez quitter le Mode TAB le temps de vous déplacer si c’est plus pratique.
- Placez votre caméra en Mode TAB et enregistrez la deuxième position avec CTRL + un chiffre différent du premier (sinon vous allez effacer le premier emplacement enregistré).
- Enfin, il ne vous reste plus qu’à tester la transition entre les deux. Appuyez sur le chiffre de départ puis sur celui d'arrivée.
Le jeu effectue la transition en plusieurs secondes. Cependant, vous pouvez aussi lui dire de la faire instantanément en appuyant sur MAJ (SHIFT) + le chiffre de la position voulue.
C’est plutôt cool, non ? Mais il y a mieux…
Personnaliser la durée des travellings / les transitions
Par défaut, le jeu effectue la transition entre ces deux points en un certain nombre de secondes. Il est possible de personnaliser ce délai afin que le mouvement soit plus rapide ou plus lent. C’est notamment pratique si vos deux positions sont très éloignées afin que la caméra n’aille pas trop vite. De plus, vous pouvez définir un départ / une arrivée en douceur : la vitesse augmentera progressivement au début / diminuera progressivement à la fin). En voici un exemple en vidéo pour que cela soit plus clair :
Pour cela, il faut vous rendre dans les fichiers du jeu… Le fichier de réglages en question se trouve dans le dossier « C:\Program Files (x86)\Origin Games\The Sims 4\Game\Bin\res » sur Windows et s’appelle « VideoCamera.ini ». Ouvrez le avec un double-clic (par défaut il s’ouvre avec le Bloc-Notes de Windows).
Dedans, vous trouverez tout un tas de lignes de code, dont la plupart ne nous intéressent pas ici. Descendez un peu jusqu’à la section : « [Default interpolator parameters] », qui comprend deux lignes :
La première ligne (DefaultInterpolatorType) est celle qui défini le type de transition (si vous souhaitez un déplacement constant ou plus ralenti au départ ou à l’arrivée). La deuxième (DefaultInterpolatorTime) est celle qui fixe le temps (durée) d’un mouvement de caméra (en secondes).
Pour la durée, indiquez-celle que vous souhaitez. Ici, elle est de 5.0 secondes.
Pour la transition, vous avez quatre possibilités :
- Linear : Pas d’accélération / décélération, la vitesse de la caméra est constante du début à la fin
- EasyIn : Accélération progressive au début, vitesse constante à la fin
- EasyOut : Vitesse constante au début, décélération progressive à la fin
- EasyInOut : Accélération progressive au début, décélération progressive à la fin
Remarques importantes
Attention ! Il se peut que en dessous de ces deux lignes, des valeurs soient définies pour les positions 5 et 6 de la caméra :
Ces lignes vont donc outrepasser les valeurs que vous avez définies dans DefaultInterpolatorTime et DefaultInterpolatorType. En effet, DefaultInterpolatorTime et DefaultInterpolatorType sont les valeurs par défaut pour toutes les positions de caméra. Pensez donc à supprimer tout ce qui concerne [Camera 5 interpolator parameters] ou[Camera 6 interpolator parameters] pour que les valeurs que vous avez choisies plus haut soient prises en compte !
Une fois que vous avez mis les valeurs désirées, enregistrez le fichier.
Attention cependant, car il vous faudra peut-être l’enregistrer à un autre endroit puis le copier-coller manuellement à son emplacement d’origine. Dans tous les cas, vous devez le faire avant de démarrer le jeu pour que les modifications soient prises en compte.
Attention : Il s’agit d’un fichier du répertoire du jeu. Il sera donc réinitialisé à chaque mise à jour des Sims 4. Vous devrez alors remodifier les lignes auxquelles vous avez touché.
Et voilà pour ce tutoriel sur le Mode TAB de la caméra des Sims 4 ! Vous savez désormais tout ce qu’il y a à savoir sur l’utilisation de cet outil. Si vous avez des questions, n’hésitez pas à les poser dans les commentaires.
Pour aller plus loin

Filmer des vidéos en HD sans logiciel

Enregistrer des vidéos HD avec OBS Studio






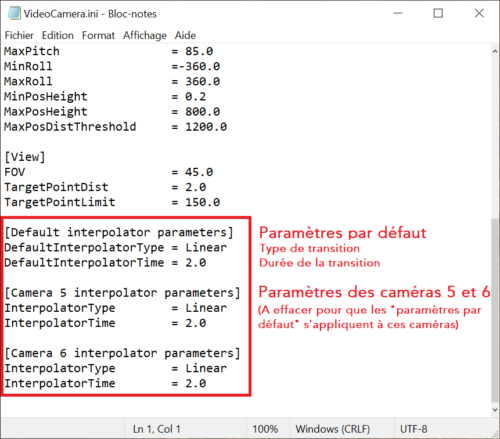
Bonjour fezet,
Merci pour ce tutoriel. Je fais des machinimas de sims, et lorsque je me trouve à l’étage d’une maison, la caméra en mod tab se déplace trop rapidement, quand j’avance, recule, monte et descend. Par exemple, je souhaite me positionner à un endroit précis et la caméra saute à l’étage en dessous ou à l’étage au dessus et je n’arrive donc pas à cadrer correctement.
Je vois que dans ton screen y a d’autres paramètres qui doivent concerner le réglage que je recherche mais je ne comprends pas à quoi chaque ligne correspond pour pouvoir la régler comme je souhaite. Est-ce que tu pourrais m’aider s’il te plaît ?
Je te remercie =)
Bonjour,
Oui, je visualise bien le problème dont tu parles.
Je n’ai jamais testé moi-même, mais je pense qu’effectivement il y a moyen de jouer avec les paramètres du fichier VideoCamera.ini pour corriger ça.
A première vue, je dirais que tu peux essayer de changer la valeur de « MaxSpeedHeight = 60.0 » pour la mettre à une valeur plus faible (la valeur minimale juste au-dessus est MinSpeedHeight = 3.0 à titre d’indication).
Peut-être aussi que cela peut s’ajuster avec la variable FastModifier = 12.0 ? Tu peux essayer de baisser celle-ci aussi. 😙
Dis-moi si tu essayes, je suis curieux de savoir si cela fonctionne !
J’espère t’avoir aidé 😉
Sul sul 👋
Merci pour ce tuto 🙏
En revanche je ne trouve pas les enregistrements dans les videos …
Je fais bien le ctrl 5 puis 6 … mais je ne trouve pas les captures dans les dossiers sims 4 😩
Tu peux me dire comment sauvegarder les captures stp ?
Merci
Sul sul Ccube,
Le tutoriel ci-dessus décrit uniquement les manipulations à faire pour contrôler la caméra du jeu, mais pas pour enregistrer des vidéos. Si tu souhaites enregistrer des vidéos, je t’invite à consulter ces deux autres tutoriels :
Filmer des vidéos en HD sans logiciel
Enregistrer des vidéos HD avec OBS Studio
J’espère t’avoir aidé,
Fezet
Bonjour la manipulation existe sous Mac ? Je ne trouve pas le fichier pour modifier le temps de travelling ! Merci
Bonjour Paccou,
Effectivement sur Mac, la manipulation diffère un peu. Je te mets ici les explications que j’ai trouvé dans une vidéo en anglais :
– Ouvrir le Finder, aller dans le dossier « Applications »
– Clic-droit sur Les Sims 4 > « Afficher le contenu du package »
– Dans la barre de recherche du Finder, taper alors « VideoCamera », choisir « Les Sims 4.app » pour ne rechercher que dans ce dossier.
– Le fichier « VideoCamera.ini » apparaît, le renommer en « VideoCamera.txt » pour qu’il puisse s’ouvrir dans un éditeur de texte.
– Faire les modifications voulues
– Terminer en enregistrant le fichier et en le renommant à nouveau en « VideoCamera.ini ».
Je vais rajouter ces détails dans mon tutoriel. 🙂
J’espère t’avoir aidé ! 😉