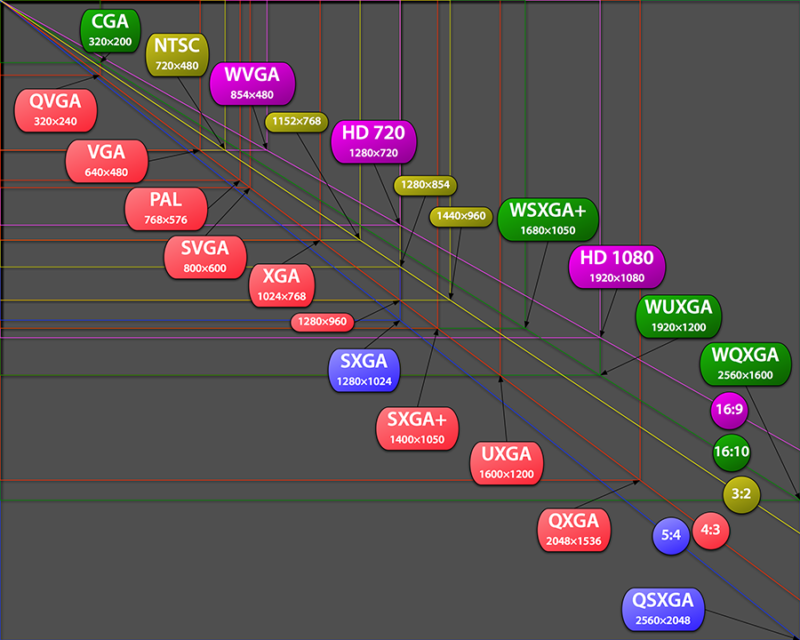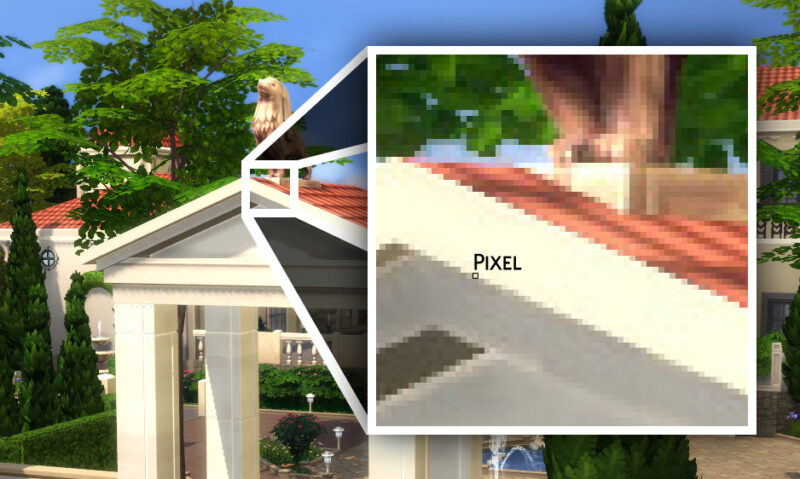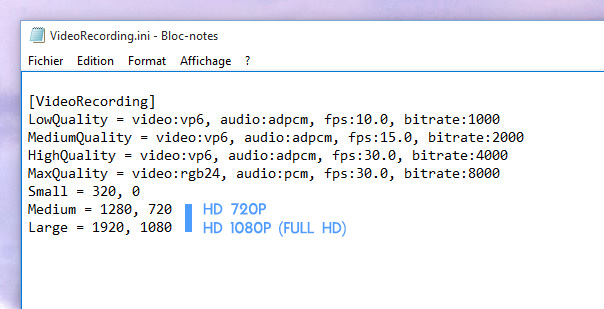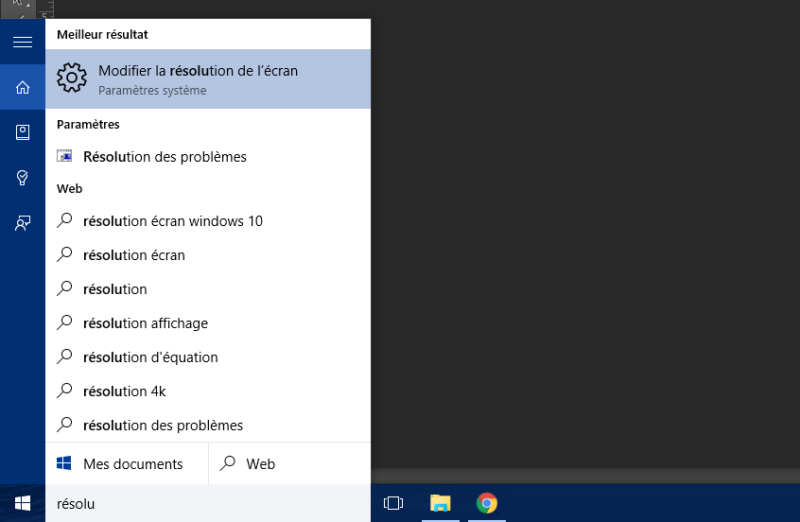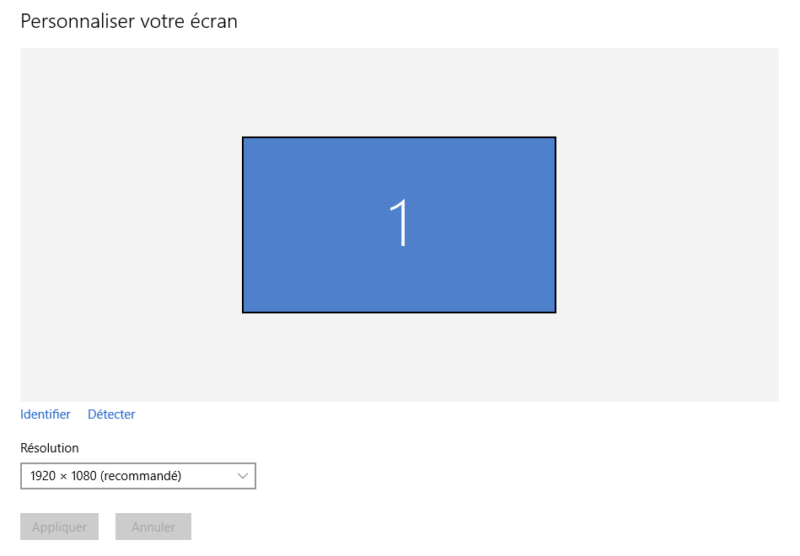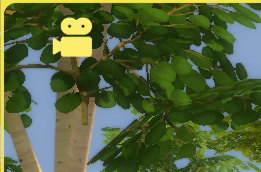Vous rechercher un tutoriel pour réaliser des vidéos dans Les Sims 4 sans logiciel externe ? Vous êtes au bon endroit.
Ce tutoriel détaille comment réaliser des captures vidéos en jeu sans logiciel externe. Voici donc comment régler Les Sims 4 et son outil Capture Vidéo.
Remarque : Cette méthode a ses limites contrairement à l'enregistrement via un logiciel dédié (tel qu'OBS Studio).
La HD, qu’est-ce que c’est ?
Wikipedia définit la HD (haute-définition) comme étant « une classification d’équipements de télédiffusion et de vidéo numérique ayant une définition d’au moins 720p (1280 par 720 pixels) ». Les pixels sont les points qui composent les écrans : plus leur densité est élevée, plus l’on sera à même de distinguer les détails des images, et donc plus celles-ci se rapprocheront de la réalité.
La haute définition est aujourd’hui un format standard pour les vidéos numériques, notamment pour celles disponibles sur internet.
Si vous souhaitez réaliser des vidéos de votre jeu pour les publier sur la toile (par exemple sur YouTube ou Dailymotion), l’enregistrement en HD est alors fortement conseillé pour garantir une qualité optimale. Nous allons maintenant voir comment faire.
Configuration des Sims 4 et enregistrement des vidéos
Pour enregistrer des vidéos en Haute Définition dans Les Sims 4, pas besoin de logiciel externe comme nous allons le voir dans ce tutoriel. En effet, le jeu le permet de base grâce à l’outil Capture Vidéo (touche V du clavier). Il faut simplement procéder à quelques réglages.
Étape 1 – Modifier le fichier VideoRecording.ini
Pour commencer, nous allons modifier les fichiers des Sims 4 pour que le jeu enregistre correctement les vidéos.
C’est ce fichier qui contient les paramètres d’enregistrement de vidéos en jeu. Nous allons le modifier pour que le jeu puisse enregistrer des vidéos au format HD.
Ce fichier se trouve généralement dans le dossier « C:\Program Files (x86)\Origin Games\The Sims 4\Game\Bin\res ».
(L’emplacement d’installation du jeu peut varier selon les paramètres que vous avez choisi pour installer le client Origin sur votre ordinateur)
Une fois localisé, double-cliquez dessus pour l’ouvrir (par défaut il s’ouvre avec le Bloc-Notes de Windows, ce qui suffit largement).
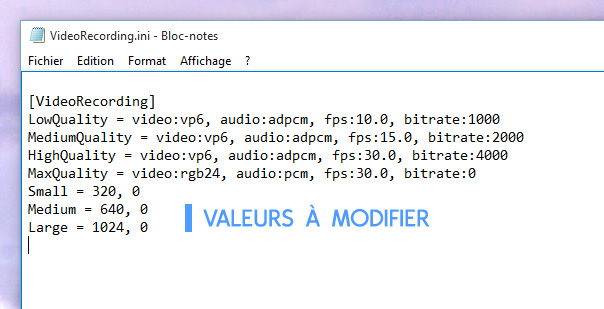
Le contenu de ce fichier est assez court, et les modifications à apporter assez simples : on se contentera juste de changer les 2 dernières lignes.
- Remplacez Medium = 640, 0 par Medium = 1280, 720
- Remplacez Large = 1024, 0 par Large = 1920, 1080
Une fois terminé, enregistrez le fichier.
Remarque : Normalement, l’enregistrement ne pose pas de problème. Il peut cependant arriver dans certains cas que Windows ne vous autorise pas à le faire et vous oblige à l’enregistrer ailleurs. Dans ce cas, enregistrez-le sur votre bureau puis déplacez le dans le dossier du fichier original. Un message vous demandant de confirmer pourra s’afficher.
Remarque importante : Ce fichier faisant directement partie des fichiers du jeu, il sera remplacé à chaque mise à jour ! Il faudra donc recommencer la manipulation pour lui redonner les bonnes valeurs.
Étape 2 – Modifier les paramètres
Ensuite, nous allons modifier les paramètres des Sims 4 pour obtenir des vidéos dans la qualité voulue.
Maintenant, lancez le jeu, ouvrez la partie dans laquelle vous souhaitez prendre des vidéos, et choisissez votre foyer comme d’habitude.
Une fois fait, rendez-vous dans les options : Menu en forme de points « ••• » en haut à droite, puis « Options ».
Ouvrez l’onglet « Commandes et caméra » à gauche.
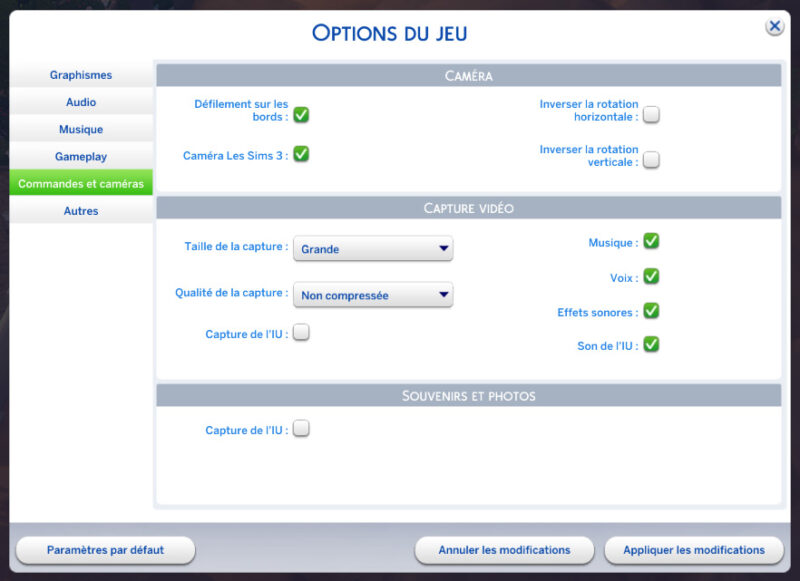
Tout de suite dans ce tutoriel, nous allons modifier quelques paramètres pour nous assurer que Les Sims 4 enregistre correctement nos vidéos.
Taille de la capture
Selon la qualité que vous souhaitez obtenir (HD 720p ou 1080p), choisissez l’un ou l’autre des paramètres « Taille de la capture » :
- Moyenne pour 720p ;
- Grande pour 1080p.
Remarque : Si votre écran a une résolution de moins de 1920x1080 pixels, l’enregistrement en HD 1080p n’est pas conseillé. Pour connaître la résolution de votre écran, ouvrez le menu Démarrer de Windows, puis tapez « Résolution » et accédez à ce paramètre (appelé "Modifier la résolution de l’écran" sous Windows 10). La résolution de votre écran est celle indiquée comme étant « Recommandée » dans la liste proposée par Windows.
Qualité de la capture
Dans les options des Sims 4, choisissez aussi l’option « Non-compressée » pour le paramètre « Qualité ». Même en qualité « Elevée », le jeu fait des vidéos qui peuvent s’avérer dégradées, notamment lors des mouvements. En plus de la qualité, il est aussi préférable de ne pas compresser les vidéos lors de leur enregistrement car cela affecte les performances et peut donner des séquences saccadées.
Toutefois, cela va aussi créer des vidéos très lourdes : plusieurs centaines de mégaoctets (Mo) voir gigaoctets (Go) pour quelques secondes. Si vous souhaitez enregistrer de longues séquences (plus de 25 secondes), mettez la qualité sur « Elevée ». En effet, dès que votre vidéo dépasse un poids de 4 Go, le jeu cessera d’enregistrer et votre fichier sera inutilisable. La qualité non compressée avec l’outil de capture du jeu est donc destinée uniquement aux séquences très courtes ! Encore une fois, si vous souhaitez enregistrer des vidéos de très bonne qualité assez longues, je vous conseille d’utiliser un logiciel externe comme OBS Studio.
Si vous ressentez des ralentissements trop importants ou que vous voyez que vos vidéos sont saccadées, il est préférable de mettre en « Non compressée » ou de diminuer la résolution (passer de 1080p à 720p).
Capture de l’IU
Vous pouvez aussi choisir d’afficher ou de masquer l’affichage des menus du jeu durant vos vidéos. Cochez / décochez pour cela la case « Capture de l’IU ». De même, vous pouvez aussi empêcher la capture de certains sons (voix, bruits des menus, musique…).
Étape 3 – Prise de vue
Maintenant que le jeu est configuré, passons à la partie la plus importante : la prise de vidéos !
L’enregistrement d’une vidéo se lance en appuyant sur la touche V du clavier. Un cadre jaune apparaît alors sur tout le pourtour de la fenêtre pour vous montrer que ça tourne :
Vous êtes alors libre de déplacer la caméra pour filmer ce que vous voulez. Mais par défaut, la prise de vue n’est pas forcément des plus facile, c’est pour cela qu’il existe un mode spécial de la caméra : le Mode TAB !
Ce tutoriel est également disponible sur ma chaîne YouTube.
Je vous redirige vers le tutoriel que j’ai écrit à ce sujet pour en savoir plus et découvrir comment réaliser facilement de superbes plans dans Les Sims 4. C’est notamment grâce au Mode TAB que je réalise la plupart de mes images dans Les Sims 4, notamment pour mes constructions…

Le Mode TAB de la caméra
Récupérer les vidéos
Dernière étape de ce tutoriel : voyons comment récupérer les vidéos enregistrées par Les Sims 4.
Une fois filmées, vos vidéos sont disponibles dans le dossier suivant : « Documents \ Electronic Arts \ Les Sims 4 \ Vidéos enregistrées« .
Vous pouvez désormais les utiliser dans votre logiciel de montage vidéo (Jahshaka (gratuit), Adobe Premiere, Sony Vegas (payants)). Ensuite, vous n’avez plus qu’à les publier sur YouTube, Dailymotion ou juste les garder pour vous…
Pour aller plus loin
J’espère que ce tutoriel vous a plu ! N’hésitez pas à me faire part de vos remarques, questions ou commentaires qui pourraient m’aider à l’améliorer. Voici également d’autres tutoriels qui pourront vous être utiles :

Le Mode TAB de la caméra

Enregistrer des vidéos HD avec OBS Studio