Le but de ce tutoriel va être de vous montrer comment enregistrer facilement des vidéos HD dans Les Sims 4 grâce au logiciel OBS Studio.
Ceux qui ont l’habitude du forum officiel connaissent peut-être déjà un tutoriel que j’avais écris il y a quelques temps sur l’enregistrement des vidéos dans Les Sims 4, sans logiciel de capture. Cette méthode est pratique, mais comme je le disais sur ces pages, elle trouve vite ses limites ! Heureusement, enregistrer des vidéos avec un logiciel externe et gratuit n’est pas forcément plus compliqué…
Remarque : Les logiciels, matériels et notre jeu évoluent de nos jours assez rapidement. Aussi il n’est pas exclu qu’à l’heure où vous lirez ces lignes, les images ou informations ne soient plus tout à fait exactes ou valables. J’essaierai de faire de mon mieux pour maintenir ce petit tutoriel à jour… mais je ne peux rien garantir !
Dernière mise à jour de l’article : avril 2021
Téléchargement et installation d’OBS Studio
OBS Studio, pour Open Broadcaster Software Studio, est un logiciel libre, open-source et entièrement gratuit qui permet d’enregistrer des vidéos. Il est disponible pour Windows (7 et ultérieur), Linux et macOS (Version 10.10 et ultérieur).
Sa gratuité, ses fonctionnalités et sa facilité d’utilisation font qu’il est aujourd’hui largement utilisé aussi bien par les débutants que les créateurs de vidéos les plus aguerris. Voyons donc comment se le procurer !
- Rendez vous sur le site d’OBS pour le télécharger : obsproject.com/fr
- Choisissez la version souhaitée (Windows, Mac, Linux)
- Le téléchargement se lance…
- Ouvrez le fichier d’installation
- Sur Windows, une fenêtre de dialogue peut vous demander de confirmer, cliquez sur Oui
- Suivez les instructions (l’installation est en anglais) : Cliquez sur Next, puis « I agree » (Vous acceptez les Termes d’Utilisation d’OBS), puis encore sur Next, etc… Vous pouvez laisser l’emplacement d’installation par défaut, tout comme les paramètres des plugins à installer (vous n’en aurez probablement pas besoin).
- Une fois l’installation terminée, lancez le logiciel ! 🙂
L’interface d’OBS Studio
OBS dispose de très nombreuses fonctionnalités : vous pouvez notamment combiner l’enregistrement de plusieurs sources audio / vidéo différentes (jeux, webcam, micro…), diffuser des vidéos en direct sur Twitch etc…
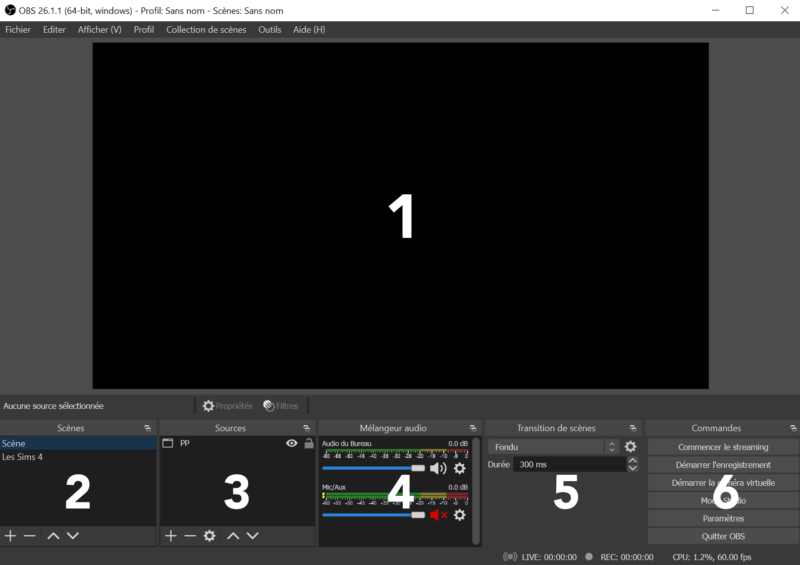
Je ne vais pas m’étendre sur tout ces aspects et vais juste vous montrer les bases pour enregistrer des vidéos. Si vous souhaitez pousser plus loin l’utilisation du logiciel, n’hésitez pas à fouiller dans ses menus et options et à regarder sur Internet : comme je l’ai dit c’est un logiciel très utilisé et les tutoriels qui y sont consacrés ne manquent pas. 🙂
1. Aperçu vidéo
Ce rectangle, pour l’instant noir, correspond à l’aperçu vidéo qui sera enregistrée.
2. Onglet « Scènes »
Vous avez la possibilité de créer et de sauvegarder différents arrangements de flux vidéos pour différents usages. Par exemple, une scène avec votre jeu en plein écran et votre webcam dans un coin, une autre avec uniquement votre jeu… C’est pratique notamment si vous voulez faire diffuser des vidéos en direct (lives), mais pas que !
3. Onglet « Sources »
C’est dans cet onglet que vous allez pouvoir ajouter les flux vidéo et audio qui vont venir apparaître à l’écran. Cela peut être votre jeu, votre navigateur internet, carrément tout l’écran, ou bien votre webcam. Si vous voulez ajouter votre voix au micro, c’est également dans cet onglet que vous pouvez le faire.
4. Onglet « Mixage Audio »
C’est ici que vous pouvez gérer les flux audios qui seront enregistrés avec la vidéo. Par défaut, OBS enregistre l’audio du bureau (c’est-à-dire ce qui sort de vos enceinte / casque), y compris le jeu et ses bruits / musiques. Si vous avez branché un micro à votre PC, vous devriez le voir apparaître ici.
5. Onglet « Transition de scène »
Cet onglet vous permet de choisir comment effectuer le passage d’une scène à une autre (voir 2. Onglet « Scènes »). Pratique pour faire quelque chose un peu plus propre !
6. Onglet « Commandes »
Cet onglet vous donne accès à des commandes de base comme pour démarrer l’enregistrement / la diffusion en direct (streaming), ou accéder aux paramètres.
Réglages d’OBS pour faire des vidéos dans Les Sims 4
Maintenant que nous avons découvert OBS Studio, voyons dans ce tutoriel comment l’utiliser pour enregistrer des vidéos avec Les Sims 4.
Nous allons tout d’abord commencer par effectuer quelques réglages. Rendez-vous pour cela dans le menu « Paramètres », accessible en bas à droite dans la partie « Commandes ».
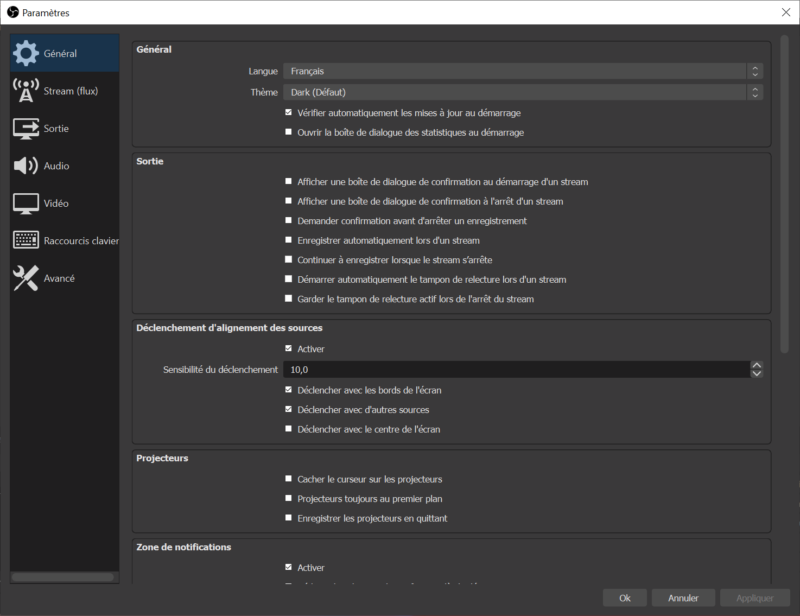
La fenêtre de paramètres est divisée en plusieurs onglets. Là encore, je ne vais pas tout détailler, mais juste vous montrer l’essentiel. Mais n’hésitez pas à jeter un coup d’œil un peu partout, il y a peut être des options qui pourraient vous intéresser.
Onglet « Vidéo »
Résolution de base (canvas)
Valeur conseillée : Maximale disponible
C’est la dimension, en pixels, du cadre de l’image qui sera enregistrée.
Pour bien visualiser, rappelez-vous que « canvas » signifie toile : c’est donc le support des éléments que vous allez inclure pour votre vidéo finale. Dans l’idéal il faut qu’elle corresponde à la résolution de votre écran*. Mais rien ne vous empêche de mettre une valeur plus petite, par exemple si vous ne voulez enregistrer qu’une seule partie de votre écran. Dans les faits, le plus pratique reste de mettre la valeur maximale proposée.
*Pour connaître la résolution de votre écran, consultez simplement cette page : fr.screenresolution.org/
Résolution de sortie (mise à l’échelle)
Valeur conseillée : 1920 x 1080 (ou 1280 x 720)
C’est la dimension, en pixels, du fichier vidéo enregistré par OBS.
Quelque soit votre résolution d’écran, choisissez un format dit « standard », c’est-à-dire 1920 x 1080 (dit Full HD, ou HD 1080p) ou 1280 x 720 (dit HD, ou HD 720p). Ces formats sont les deux majeurs que l’on retrouve pour les vidéos, mais il en existe d’autres (4K, UHD, QHD)… La plupart des écrans de PC vendus aujourd’hui sont en Full HD.
Attention : Enregistrer en 1080p consomme beaucoup plus de ressources qu’en 720p. Si vous constatez que votre PC n’arrive pas à suivre lors de l’enregistrement en 1080p, passez en 720p.
Filtrage de mise à l’échelle
Valeur conseillée : Bicubique
Vous pouvez laisser par défaut (« Bicubique »), ou passer sur « Lanczos », qui donne de meilleurs résultats mais peut altérer un peu les performances. Ce paramètre n’est pas hyper important, ne vous en souciez pas trop.
Valeur des FPS commune
Valeur conseillée : 60 (ou 30)
C’est le nombre d’images par seconde (frames per second) que vous allez enregistrer.
Réglage TRES important. Une valeur plus élevée signifie une vidéo plus fluide (cela se voit notamment lors des mouvements de la caméra ou des animations)… mais nécessite beaucoup plus de performances. Je vous conseille de tester en 60 images par seconde, et si vous constatez que cela ne fonctionne pas très bien, repassez en 30 images par seconde.
Onglet « Raccourcis clavier »
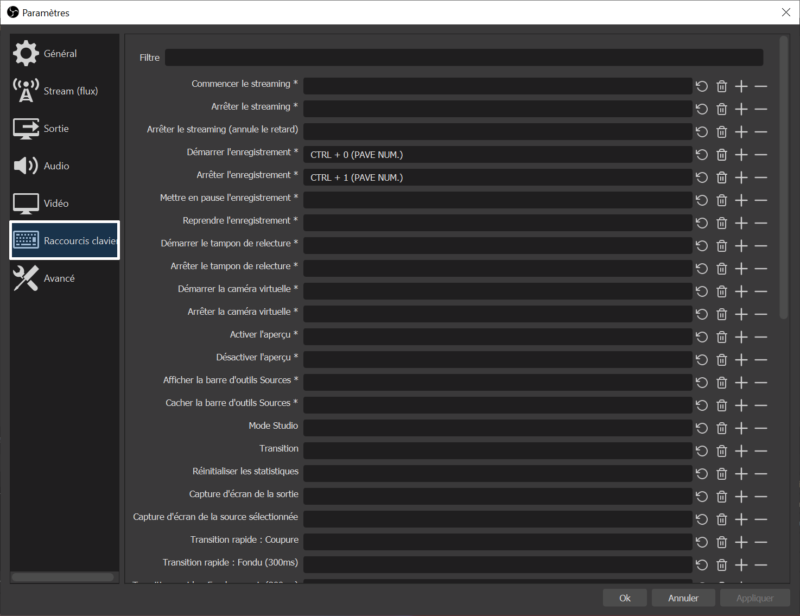
Cet onglet est assez utile à connaître. Vous pouvez notamment y définir des raccourcis claviers vous permettant de démarrer / arrêter l’enregistrement vidéo sans avoir à quitter votre fenêtre de jeu.
Le tout est de choisir des raccourcis qui n’interfèrent pas avec ceux du jeu (évitez par exemple de choisir CTRL+Z ou 0). Personnellement j’ai choisi CTRL + 0 pour lancer l’enregistrement et CTRL + 1 pour l’arrêter, mais libre à vous de définir les raccourcis que vous souhaitez. 🙂
Onglet « Sortie »
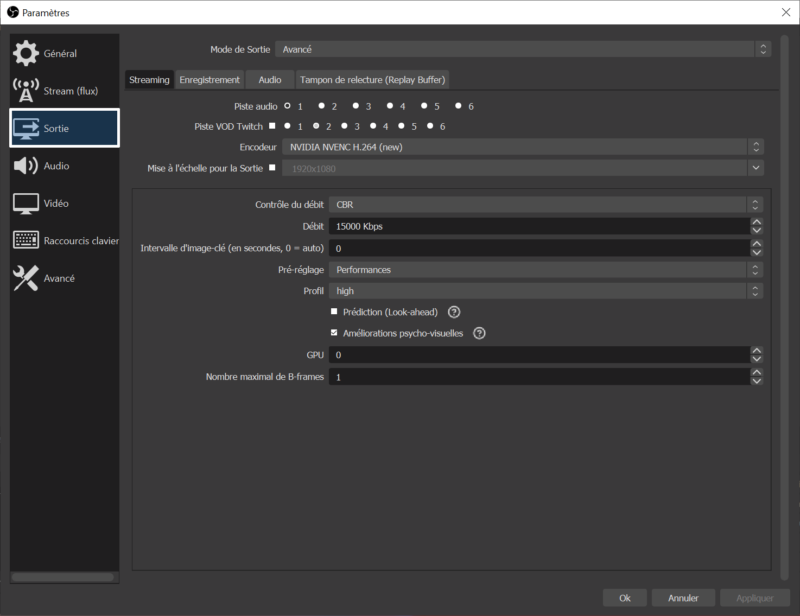
C’est peut-être l’onglet le plus important des paramètres ! C’est ici que l’on va régler l’encodage de la vidéo, c’est-à-dire la façon dont elle va être enregistrée par l’ordinateur.
Remarque : Les explications que je vais vous donner ici ne sont valables principalement que pour de l’enregistrement vidéo classique (c'est-à-dire pour enregistrer un fichier vidéo, et pas pour faire du streaming en live (diffusion en direct sur internet)).
Sélectionnez le mode de sortie « Simple ».
Débit vidéo
C’est la valeur (en ko par seconde) du débit de données de votre vidéo.
Dit comme ça, c’est assez abstrait ! En gros, c’est la quantité d’informations que va enregistrer l’ordinateur pour une seconde de vidéo.
Plus cette valeur sera élevée, plus la vidéo enregistrée sera de bonne qualité et fidèle à ce que vous voyez sur l’écran. Et plus le fichier enregistré sera lourd aussi… Pour vous aider à choisir quelle valeur mettre, voici quelques valeurs indicatives.
Ces valeurs sont totalement arbitraires. Je les ai déterminées à partir de multiples tests de vidéos réalisées avec Les Sims 4 pour cerner un peu l’échelle des valeurs possibles et leur impact sur la qualité de l’image. N’hésitez pas vous aussi à essayer plusieurs paramètres pour voir quels sont ceux qui vous conviennent le mieux.
Encodeur
C’est la méthode utilisée par OBS pour capter et enregistrer le flux vidéo issu du jeu.
Ce paramètre influence moins sur la qualité que le débit vidéo, mais va jouer en revanche un rôle capital sur les performances.
Jouer à un jeu vidéo est déjà en soi une tâche gourmande pour un PC (encore que Les Sims 4 est un jeu relativement léger et qui commence désormais à dater), mais enregistrer une vidéo en temps réel est quelque chose d’extrêmement gourmand ! Si vous souhaitez obtenir des vidéos fluides et qui ne ralentissent pas trop votre jeu, le bon réglage de l’encodeur est capital.
- Encodeur Logiciel (x264) : Avec ce réglage, c’est votre processeur qui va être chargé de l’encodage de la vidéo. C’est l’option par défaut, celle supposée donner la meilleure qualité d’image qui soit. Je dois dire qu’en réalité, je n’ai guère vu de différence significative sur la qualité de l’image avec un encodeur logiciel ou matériel…
- Encodeur Matériel (QSV, NVENC ou AMD) : Cette fois-ci, c’est votre carte graphique qui va devoir bosser un peu plus. Si vous possédez une carte graphique NVIDIA, vous verrez dans la liste le réglage NVENC. Si c’est une AMD, ce sera écrit AMD (what a surprise !). Et enfin, il est possible que vous ayez également le choix QSV. Avec QSV, c’est le chipset graphique de votre processeur qui va travailler : on retrouve notamment cette option si votre ordinateur possède un processeur Intel doté d’une puce Intel HD Graphics.
Mais face à tous ces acronymes et noms barbares, que choisir ?
Si vous arrivez à enregistrer des vidéos fluides dans la qualité voulue (1080p / 720p + 60 ou 30 images par seconde), laissez sur Encodeur Logiciel (x264). Ce paramètre est recommandé si vous disposez d’un processeur puissant (de type Intel Core i5 voire idéalement i7 / i9, ou AMD avec 4 cœurs (Ryzen 5 / 7 par exemple)).
Mais si vous constatez que vos vidéos sont trop saccadées avec l’encodeur logiciel, que votre jeu rame trop pendant l’enregistrement ou que vous voulez améliorer un peu les performances, tout n’est pas perdu !
Comment choisir le bon réglage d’encodeur ?
Étape 1 – Tester avec l’encodeur logiciel x264 (processeur)
Pour améliorer un peu les performances avec l’encodeur logiciel, cochez aussi la case « Activer les paramètres avancés d’encodage » en dessous de « Débit audio ».
Choisissez alors une valeur dans « Préréglage d’encodeur » : ce paramètre permet de choisir la charge imposée au processeur lors de l’enregistrement. Plus vous choisissez un réglage « rapide » (ultrafast, superfast…), moins le processeur sera chargé, meilleures seront les performances du jeu, mais moins bonne sera la qualité de la vidéo. A vous donc de tester plusieurs valeurs pour voir ce qui vous convient !
Étape 2 – Tester avec l’encodeur matériel (carte graphique)
Si les performances ne vous paraissent toujours pas suffisantes, essayons avec l’encodeur matériel.
Si vous voyez l’option NVENC : Vous possédez donc une carte graphique NVIDIA.
Dans « Préréglage de l’encodeur », choisissez l’option « Hautes performances ». Vous pouvez également choisir l’option « Haute qualité » si vous constatez que cela n’affecte pas trop les performances. Si vous faites de la diffusion en direct (streaming) sur Twitch, le mode « Faible latence » pourra notamment vous aider à éviter les lags durant votre diffusion.
Si vous voyez l’option AMD : Vous possédez donc une carte graphique AMD.
Dans « Préréglage de l’encodeur », choisissez l’option « Speed ». Vous pouvez également choisir l’option « Quality » si vous constatez que cela n’affecte pas trop les performances.
Si vous voyez l’option QSV : Votre processeur possède donc un chipset graphique intégré.
Dans « Préréglage de l’encodeur », choisissez l’option « Speed ». Vous pouvez également choisir l’option « Balanced » ou « Quality » si vous constatez que cela n’affecte pas trop les performances…
Étape 3 – Autres réglages
Réglez ensuite ces autres options :
- Chemin d’accès de l’enregistrement : C’est l’endroit où vont être stockées vos vidéos enregistrées. Choisissez un dossier où vous pourrez facilement les retrouver ! Par exemple, vous pouvez créer un dossier « Captures Les Sims » dans votre dossier « Vidéos ». 🙂
- Qualité d’enregistrement : Choisissez « Identique au stream » (c’est-à-dire les réglages que nous avons fait ci-dessus).
- Format d’enregistrement : Choisissez « MP4 » : c’est l’un des formats vidéos les plus répandus, et les plus reconnus. Vous pourrez donc facilement utiliser vos vidéos dans un logiciel de montage par exemple, même si les autres formats proposés par OBS sont aussi assez bien reconnus.
Une fois tous les réglages vérifiés, pensez à enregistrer les paramètres en appuyant sur « Appliquer ». Vous pouvez aussi cliquer sur le bouton « Appliquer » à chaque fois que vous passez d’un onglet à un autre dans les paramètres.
Premiers essais de vidéos avec OBS dans Les Sims 4
Vous pouvez lancer Les Sims 4, car nous allons commencer à utiliser OBS pour enregistrer des vidéos.
Une fois le jeu lancé, retournez du côté d’OBS.
Astuce : vous pouvez basculer entre la fenêtre de jeu et OBS / le bureau Windows en appuyant sur simultanément ALT + TAB (les deux flèches au-dessus de la touche pour verrouiller les majuscules).
Remarque : Lors de vos enregistrements, jouez toujours en Mode Plein écran / Plein écran fenêtré pour vous assurer que la résolution du jeu soit égale à celle choisie dans OBS.
- Dans OBS, créez une nouvelle scène dans l’onglet de gauche ou utilisez celle par défaut. (1)
Ici, j’ai créé une nouvelle scène « Les Sims 4 ». - Dans l’onglet « Sources », cliquez sur le « + » en bas pour ajouter une source. (2)
- Choisissez « Capture de jeu ». Nommez la source TS4 par exemple. Validez avec OK. (3)
- Dans la fenêtre qui s’affiche, choisissez le mode « Capturer une fenêtre spécifique ». (4)
- Dans « Fenêtre », choisissez « [TS4_x64.exe] : Les Sims 4 ». (4)
- Choisissez si vous voulez capturer le curseur ou pas. Validez avec OK. (4)
- Renouvelez l’opération en ajoutant autant de sources que vous le souhaitez : vous pouvez ajouter votre webcam, une image fixe (par exemple le logo de votre chaîne YouTube)…
Une fois que tout est OK, retournez en jeu, et lancez un enregistrement en utilisant les raccourcis claviers que vous avez défini plus tôt dans les paramètres. Laissez l’enregistrement tourner quelques minutes et arrêtez-le.
Astuce : vous pouvez basculer entre la fenêtre de jeu et OBS / le bureau Windows en appuyant sur simultanément ALT + TAB (les deux flèches au-dessus de la touche pour verrouiller les majuscules).
Vérifiez qu’OBS a bien enregistré le fichier et que sa qualité vous convient ! Sinon, retournez dans les paramètres d’OBS pour les ajuster…
Astuce avancée : Enregistrer le son du micro sur une deuxième piste audio
Si vous voulez enregistrer votre voix au micro en même temps que votre vidéo, il peut être pratique de le faire sur une deuxième piste audio, afin par exemple d’ajuster le volume du jeu et de votre voix séparément par la suite (dans un logiciel de montage).
- Pour ce faire, commencez par ajouter votre microphone dans l’onglet « Sources » : Ajoutez une source de type « Capture audio (Entrée) ».
- Choisissez ensuite « Ajouter une source existante » : Mic/Aux (si votre micro apparaît déjà), ou bien créez une nouvelle source que vous pouvez appeler « Micro ».
- Double-cliquez sur la source que vous venez de créer et vérifiez que le « Périphérique » est bien votre microphone.
Remarque : Sur les PC portables, faites attention à activer votre microphone externe (si vous en avez un), et non pas le microphone intégré. - Le micro doit apparaître en dessous de l’audio du bureau (le son du jeu) dans « Mixage audio ».
- Rendez vous ensuite dans les paramètres, onglet « Sortie ».
- Choisissez le mode de sortie « Avancé ».
- Vérifiez que les réglages de l’encodeur ne disparaissent pas et sont bien les mêmes que ceux que vous aviez choisi auparavant qu’en mode de sortie « Simple ». Les valeurs de débit notamment, dans « Streaming » sont susceptibles d’avoir été réinitialisées.
- Dans « Enregistrement », cochez 1 et 2 dans « Pistes audios ».
- Cochez bien « Utiliser l’encodeur de flux » dans « Encodeur ».
- Appliquez les paramètres avant de fermer la fenêtre.
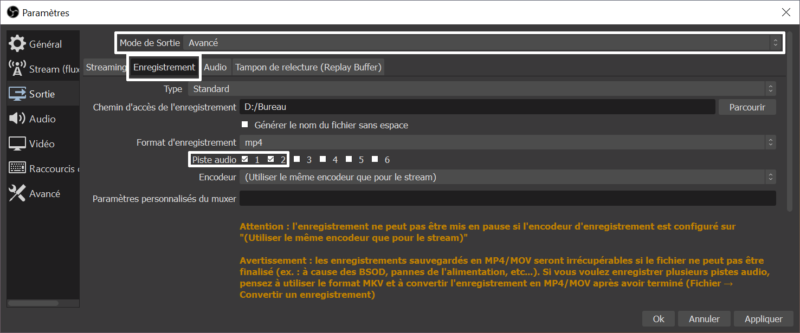
- Dans l’onglet « Mixage audio », cliquez sur la roue crantée (1) à côté d’une des deux sources audio (Audio du bureau ou votre Micro), puis sur paramètres avancés (2).
- Cochez ensuite la piste que vous souhaitez associer à chaque source : par exemple la piste 1 pour l’audio du bureau (son des Sims 4) et la piste 2 pour votre micro.
Voilà, je pense avoir dit l’essentiel sur le fonctionnement d’OBS. Bien évidemment, il y aurait encore beaucoup de choses à rajouter sur ce logiciel qui présente énormément de possibilités, mais avec ça vous devriez avoir l’essentiel pour commencer à enregistrer des vidéos.
Quoiqu’il en soit, n’hésitez pas à échanger ou à poser des questions dans les commentaires si besoin.
Et maintenant, à vos caméras !
Pour aller plus loin

Le Mode TAB de la caméra

Filmer des vidéos en HD sans logiciel


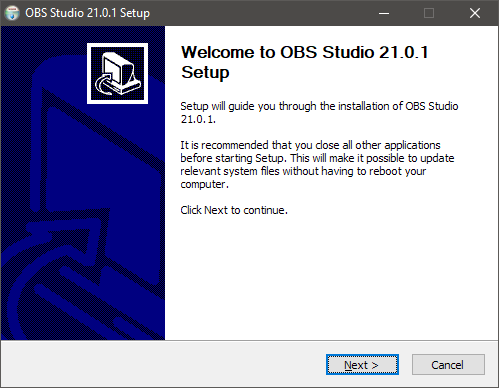
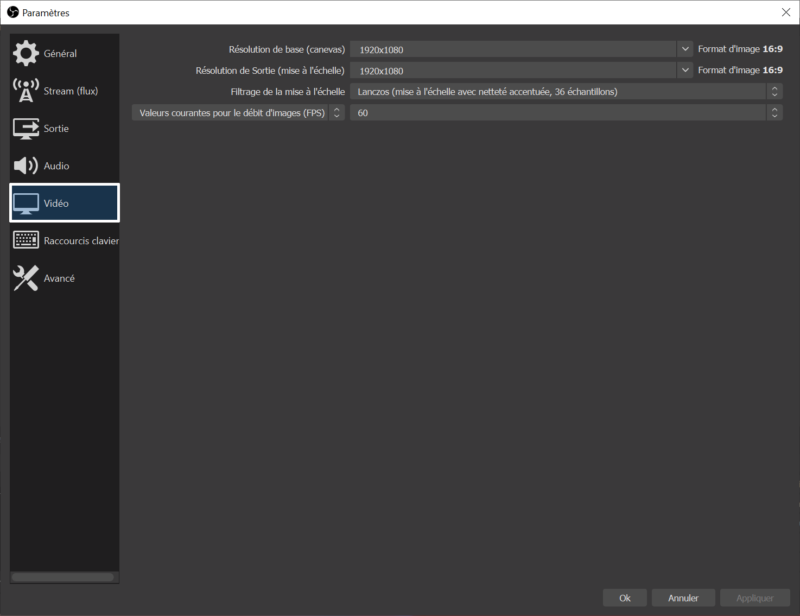
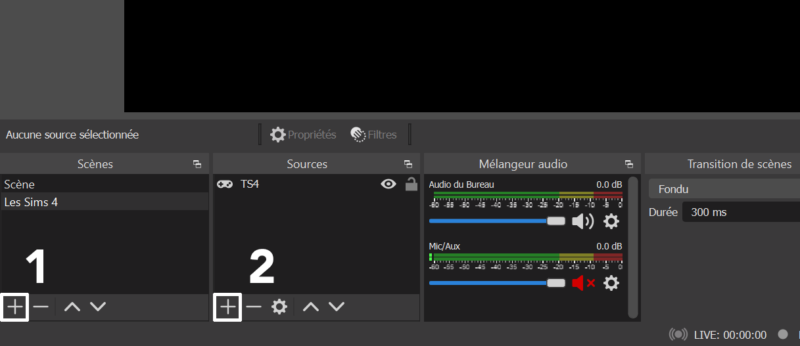
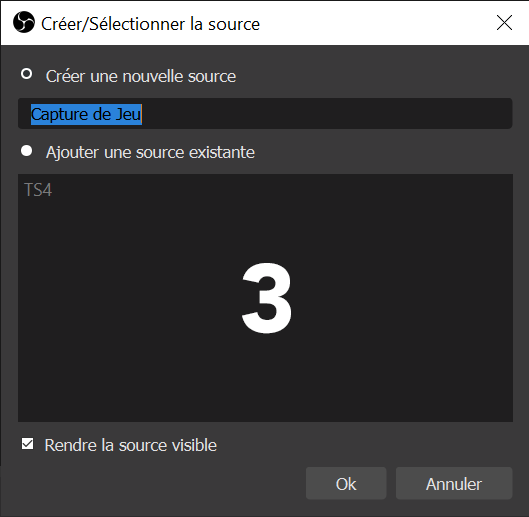
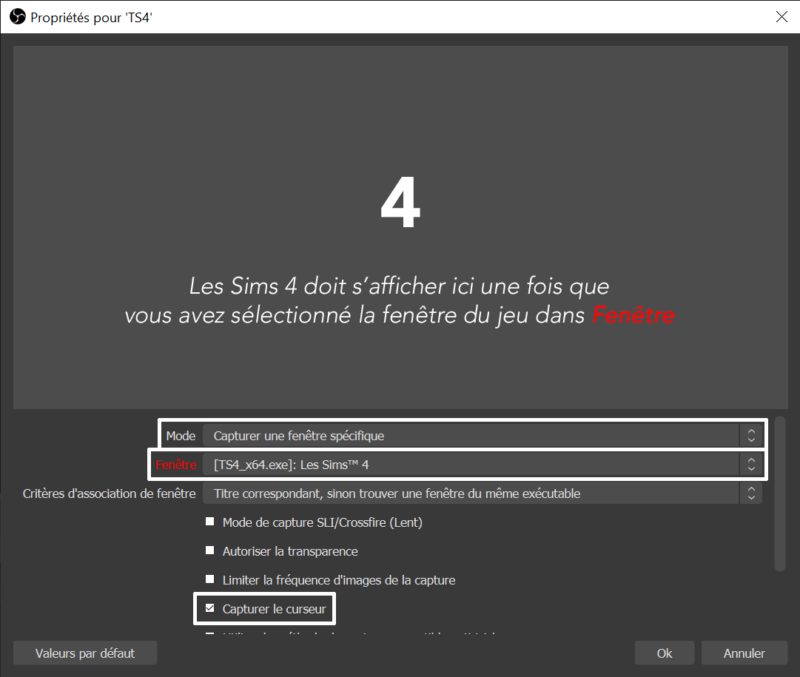
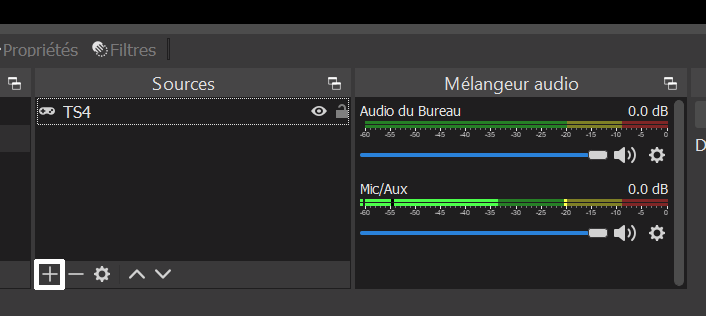
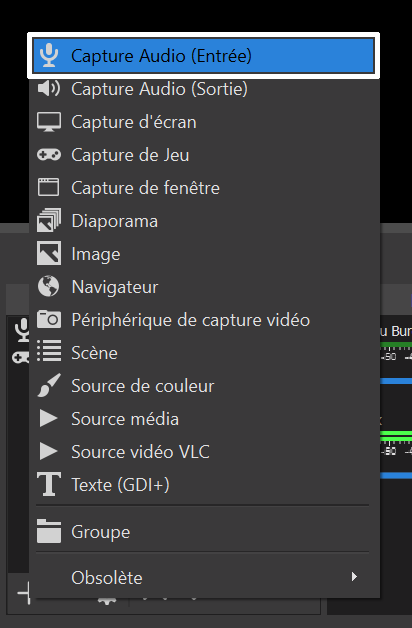
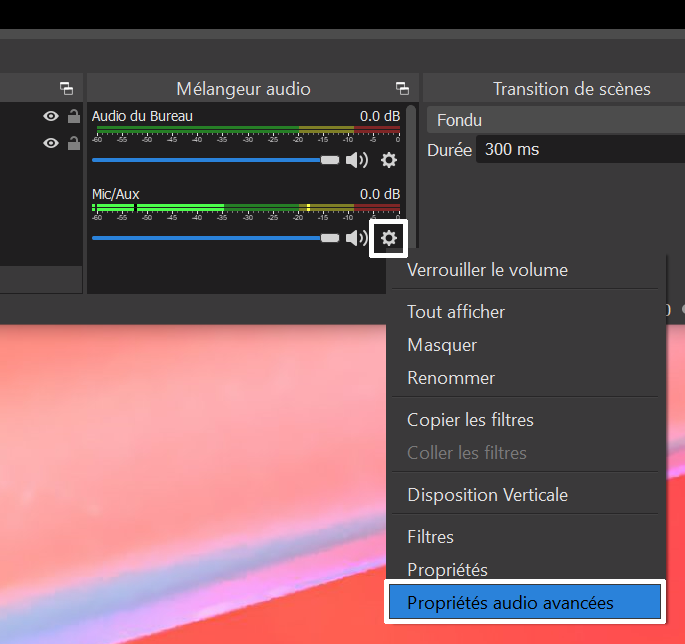

Bonsoir, Je voulais savoir s’il y a une version de OBS studio qui prend en charge le format vidéo HD 1080/50i.
Bonjour,
OBS Studio ne prend pas en charge les formats d’images entralacés (comme le 1080i), mais uniquement les progressifs (1080p). 🙂
Je sais pas où trouver ma vidéo obs
Bonjour,
Les vidéos sont enregistrées dans le dossier indiqué dans les paramètres d’OBS (Paramètres > Onglet « Sortie » > Enregistrement > Chemin d’accès de l’enregistrement). Ce dossier est personnalisable en cliquant sur le bouton « Parcourir ». 🙂
Bonjour !
Déjà merci pour votre tutoriel très clair. Je lis souvent des articles sur votre site, ils m’ont beaucoup aidé à m’améliorer dans les Sims.
J’ai téléchargé le logiciel et ait suivi toutes vos instructions, en essayant de limiter au plus la qualité pour ne pas entraver les performances . Quand je tourne une vidéo, le jeu fonctionne très bien, il est fluide. %ais quand je regarde la vidéo, elle saccade complètement. J’ai modifié les paramètres, essayé un maximum de combinaisons pour réduire le coût en performance, mais rien à faire, ça saccade toujours autant. Pourtant mon ordinateur, bien que ce ne soit pas un ordi gamer, est puissant et je n’ai jamais de problèmes avec les Sims. Vous en savez sûrement plus que moi, donc au cas où vous connaîtriez ce problème je vous demande.
Merci beaucoup ^^
Bonjour Benjamin,
Merci pour votre message, c’est toujours un plaisir pour moi d’avoir un retour sur mes tutoriels !
Pour le souci que vous rencontrez, je dois dire que c’est très étrange que le jeu soit fluide pendant l’enregistrement mais que la vidéo obtenue soit saccadée (en général, les saccades sont visibles dès l’enregistrement).
Je vois deux choses qui pourraient expliquer cela, mais sans être sûr à 100%… on va commencer par là avant de creuser plus en détails… 😉
– Soit le nombre d’images par secondes choisi dans OBS est mal choisi (peut-être avez-vous cliqué par inadvertance sur la mauvaise option). Vérifiez dans Paramètres > Vidéo > Choisissez « Valeurs courantes pour le débit d’images (FPS) » et mettez 30 ou 60. 60 sera plus fluide, mais 30 déjà c’est bien.
– Soit le fichier vidéo en lui-même est trop lourd, et votre ordinateur a dû mal à le lire correctement. Faites un clic-droit dessus et regardez dans « Propriétés » sa taille (en Mo ou Go). Toujours dans cette fenêtre « Propriétés », allez dans l’onglet « Détails » et regardez la Fréquence d’image qui est affichée, ainsi que le débit de données. Regardez aussi la résolution, voir si tout est bon.
Vérifiez déjà ça et dites-moi ce que vous trouvez… 😉
A bientôt,
Fezet
Bonjour,
J’ai fait un test en prenant en compte ce que vous m’avez demandé ! J’avais réglé l’enregistrement sur 720p et 30 FPS et le jeu était fluide pendant.
La vidéo dure 8 secondes, elle fait 5,08 MO, et dans les propriétés il est marqué que la fréquence d’image est de 30 trames/s. Pourtant même problème, quand je la visionne, elle saccade (j’ai essayé avec deux logiciels de visionnages et le résultat ne m’a pas semblé être différent).
PS : désolé pour le temps de réponse, je croyais qu’en donnant mon adresse mail je recevrais un message comme quoi on m’avait répondu et du coup je n’ai pas pensé à vérifier ici
Bonjour Benjamin,
Navré que vous n’ayez pas eu de réponse automatique, je pensais avoir activé la fonction ici… en fait elle ne l’était que sur le site de mon Guide, où les commentaires sont plus fréquents. Bref, revenons à ce souci de vidéos ! 🙂
Visiblement ce problème est assez récurrent parmi les utilisateurs d’OBS et il ne semble pas y avoir de réponse universelle. Voici ce que j’ai vu et que vous pouvez tenter :
– Désactiver ou Activer le Mode Jeu de Windows 10 (Paramètres > Jeux > Mode Jeu)
– Vous pouvez limiter dans Les Sims 4 le nombre d’images par seconde (peut-être que le jeu affiche un nombre de FPS trop élevé pour OBS et votre carte graphique n’arrive pas à tout enregistrer). Dans Les Sims 4, rendez-vous dans les options graphiques puis vérifiez que vous êtes en Mode « Plein écran » + que le taux d’actualisation est réglé sur 60Hz + que vous avez activé la « synchronisation verticale ».
Sinon, est-ce que vous pourriez m’envoyer une capture d’écran de vos onglets « Vidéo » et « Sortie » d’OBS ? Chargez l’image sur imagesia.com et mettez-le lien ici en commentaire afin que je regarde. 🙂
Bonjour !
Ah d’accord je comprends, en effet j’ai bien reçu la notification cette fois.
J’étais à la base en plein écran fenêtré, et je me suis donc mis en plein écran (je ne pense pas que ça change grand-chose mais au cas où…) et ait suivi vos instructions, mais le résultat est le même, jeu fluide, vidéo saccadée. Je suis donc allé voir du côté d’OBS pendant l’enregistrement de la vidéo et j’ai remarqué un message disant que l’encodeur était en surchauffe, et qu’il valait mieux que je modifie mes paramètres vidéos. Voici en tous cas les captures d’écran :
https://imagesia.com/i/e71ja
https://imagesia.com/i/e78a7
Merci !
Bonjour !
Le fait de jouer en fenêtré/plein-écran-fenêtré au lieu de plein écran peut avoir un impact négatif sur les performances, c’est pour ça qu’il est toujours conseillé de jouer en plein écran. 🙂
Merci pour les captures d’écran, ça m’aide à voir où est-ce qu’on peut jouer sur les paramètres pour tenter d’améliorer les choses.
– Dans l’onglet « Vidéo », je vois que vous avez choisi une taille de sortie différente de celle de base. Je serais d’avis d’essayer avec la même taille dans les deux paramètres (base et sortie), pour voir si ça a un impact. Mettez soit les deux en 1920×1080 soit en 1280×720, cela évitera logiquement un effort supplémentaire de redimensionnement lors du traitement de la vidéo. 🙂
– Dans l’onglet « Sortie », je vois que vous êtes avec l’encodeur Logiciel (x264). Est-ce que durant vos tests, vous avez essayé de passer sur l’encodeur matériel (AMD ou NVENC, qui fonctionne sur la carte graphique) ? Je pense que ça peut améliorer grandement les performances, la carte graphique étant plus adaptée à ce type de tâche.
Bonjour !
J’ai choisi la même taille pour les paramètres de base et de sortie, je n’ai pas remarqué de différence mais il paraît en effet logique que cela réduise l’effort. J’avais durant mes tests essayé avec l’encodeur matériel (QSV) et je n’ai pas souvenir que ça avait changé grand-chose, cependant j’ai réessayé et la vidéo est meilleure ! Il y a toujours beaucoup de saccades mais elles sont plus courtes. Après, OBS me dit encore que l’encodeur est en surcharge, mais c’est déjà une petite victoire !
Merci beaucoup de votre aide en tous cas