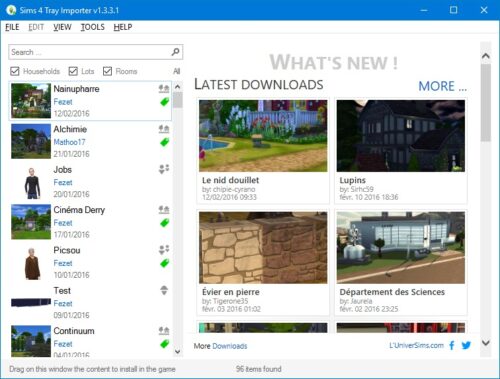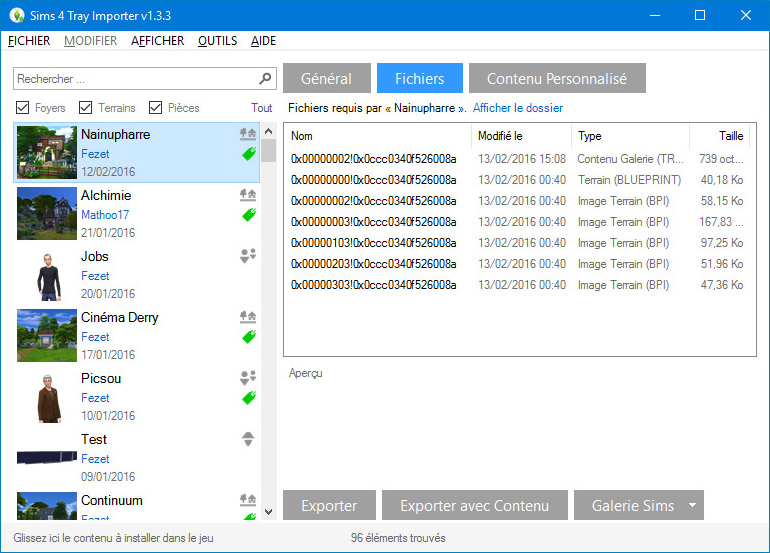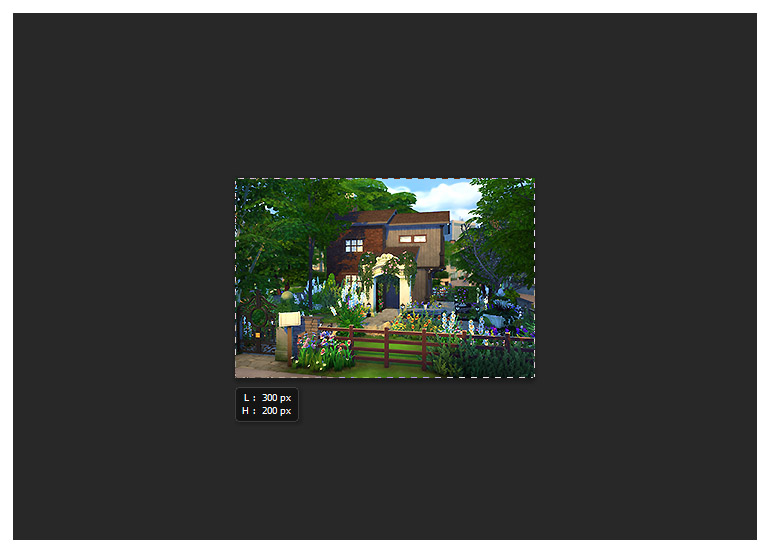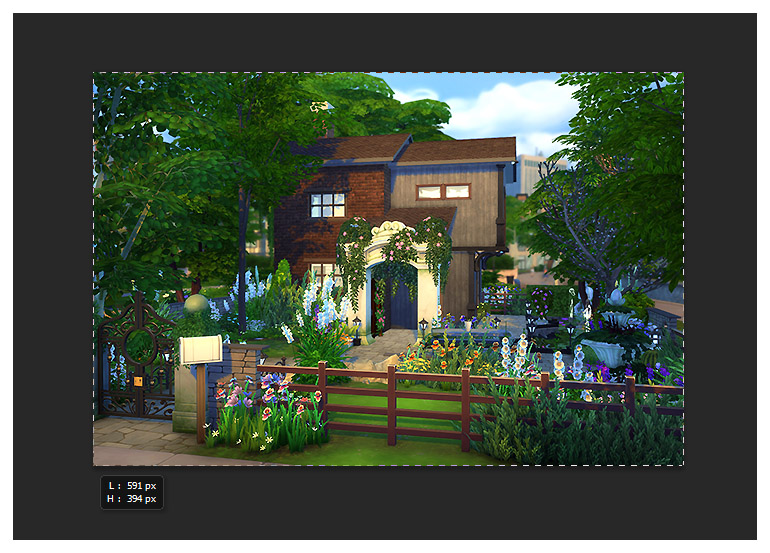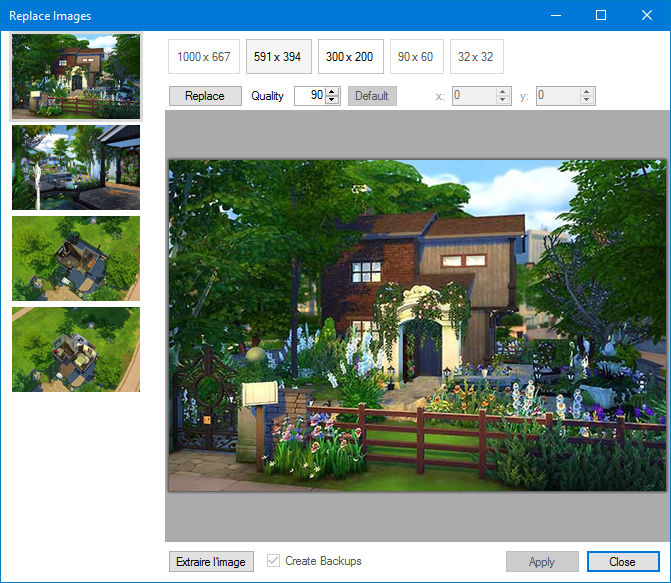The Sims 4 Gallery is a great feature but we’d like to change the pictures…
This is now possible thanks to a very useful tool: the Sims 4 Tray Importer, created by Deevo!
This tutorial shows you how to change the pictures of the creations you share in The Sims 4 Gallery.

Important note: This technique is obviously disapproved by Electronic Arts because of the drifts it can cause. As such, creations uploaded to the Gallery with custom images will be marked with a blue key ("custom content") and will be hidden by default in the search results. They can be displayed by checking the "Include Custom Content" filter in the left sidebar.
What you need
A wonderful software: the Sims 4 Tray Importer
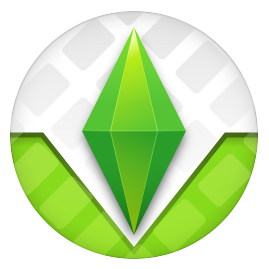
To edit the pictures of your creations on the Gallery, you will need the Sims 4 Tray Importer software in its version 1.3.4 (or later). This software was designed by Deevo, a member of the L’Universims website.
Follow the instructions on this site to install the software.
Available in French, English, German, Chinese, Espanol, Italian, Portuguese, Russian
Compatible with Windows Vista / 7 / 8.x / 10
Not compatible with Windows XP
Step 1 : Save your creation in The Sims 4 Library
To begin, your creation to be shared must be saved in your The Sims 4 Library
To save a lot or a room, in Build Mode, click on the folder icon in the top menu and follow the instructions.
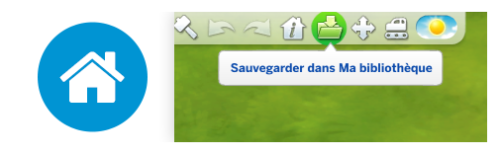
To save a Sim or a household, in Create-a-Sim mode, click on the folder icon in the top right menu and follow the instructions.
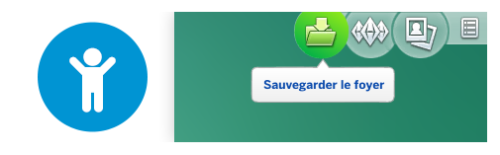
Once this is done, close the game to move on to the next step.
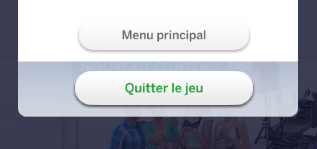
Step 2: Find the number of customizable images
Now you will have to find out how many images you can modify for your creation
- Open the Sims 4 Tray Importer
- Click on your creation (in the list on the left)
- In the Files tab, count the number of pictures
If it is a lot, they are BPI files, otherwise they are HHI (households), SGI (Sim) or RMI (room) files.
Note: Among these images, one is duplicated: the presentation image, which exists in large and small format. If you have 4 image files, your creation actually has 3 different images.
Step 3: Prepare your images
Next, you will create your images to replace the ones in the game on the Gallery
You will have to prepare and choose your images. To do this, simply take in-game captures with the C key of your keyboard. You can also read this other tutorial I made about screen captures in The Sims 4 [in French]. Besides, you can discover how I edit the pictures I take for my creations with this video [in French].
Note: Screenshots taken in the game with the C key are saved in the current folder: Documents / Electronic Arts / The Sims 4 / Screenshots.
Tip: Don't worry about resizing your images: the Sims 4 Tray Importer does it automatically!

Astuces pour prendre de jolies photos

Retoucher rapidement vos photos de construction
Presentation picture (thumbnail)
This is the image that is displayed when your creation appears in the Gallery search results. It is identical to the large presentation image.
Your images are ready!
Remember to name them so that they can be easily distinguished.
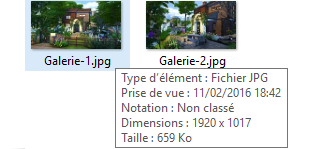
Step 4: Replace the images
Finally, the last step is to change the images of your creation, and upload it to the Sims 4 Gallery
In the Sims 4 Tray Importer :
- Click on your creation in the left menu
- Go to the Files tab
- And make a right–click on one of the pictures (any of them) and choose Replace.
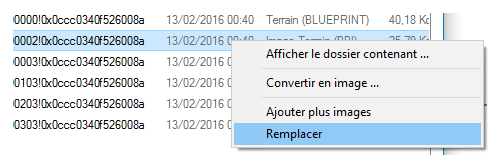
- Now, for each image in your design that you want to change, click on Replace. Then find and select the images you previously saved.
- Once you have changed your images, click on Apply.
That’s it!
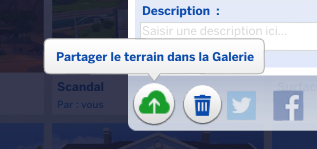
All you have to do now is upload your creation to the Gallery, and you’re done!