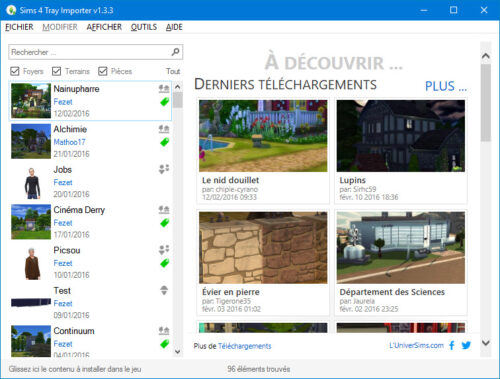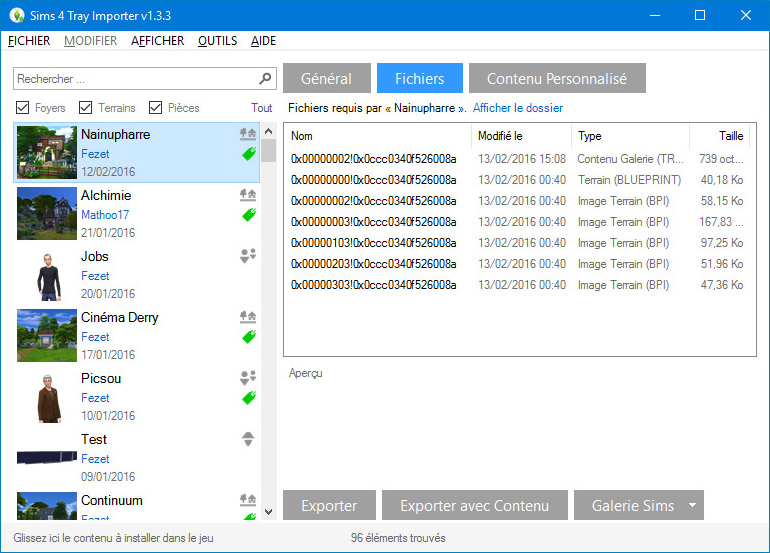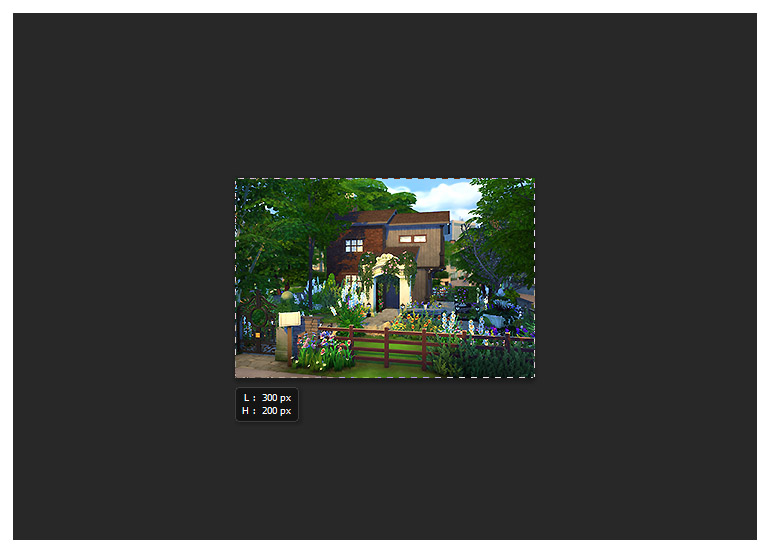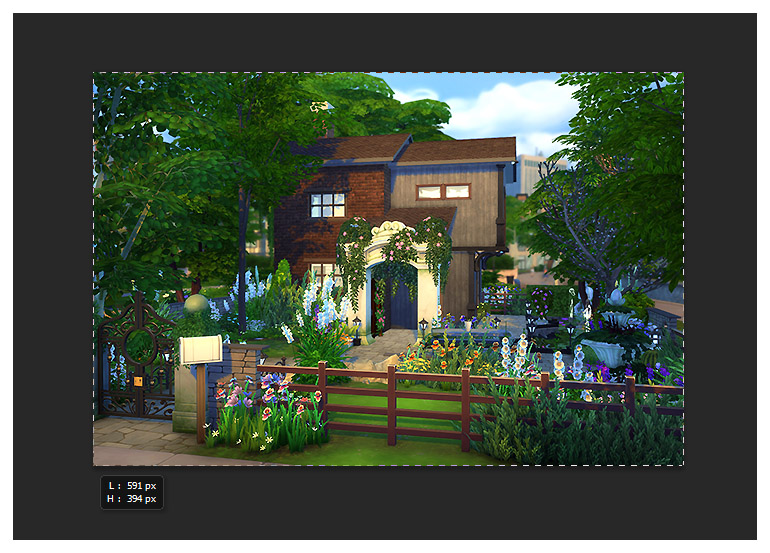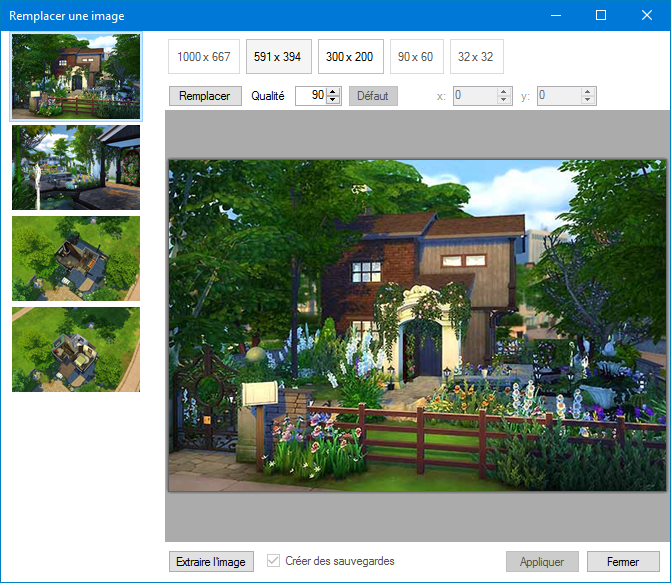La Galerie des Sims 4 est une fonctionnalité formidable mais dont on aimerait bien changer les images…
Qu’à cela ne tienne, c’est désormais possible grâce à un outil très utile : le Sims 4 Tray Importer, créé par Deevo !
Ce tutoriel vous propose de voir comment changer les images des créations que vous partagez sur la Galerie des Sims 4.

Remarque importante : Cette technique est bien évidemment désapprouvée par Electronic Arts en raison des dérives qu'elle peut entraîner. A ce titre, les créations chargées sur la Galerie avec des images personnalisées se verront affublées d'une clé bleue ("contenu personnalisé") et seront masquées par défaut dans les résultats de recherche. Elles peuvent être affichées en cochant le filtre "Insérer du contenu personnalisé" dans la barre de gauche.
Ce dont vous aurez besoin
Un logiciel miracle : le Sims 4 Tray Importer
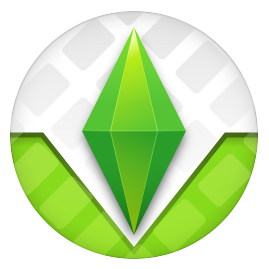
Pour modifier les images de vos créations sur la Galerie, vous aurez besoin du logiciel Sims 4 Tray Importer dans sa version 1.3.4 (ou plus récente). Ce logiciel a été conçu par Deevo, un membre du site L’Universims.
Suivez les instructions présentes sur ce site pour installer le logiciel.
Compatible avec Windows Vista / 7 / 8.x / 10
Non compatible avec Windows XP
Étape 1 : Sauvegardez votre création dans la Bibliothèque Les Sims 4
Pour commencer, votre création à partager doit être enregistrée dans votre Bibliothèque Les Sims 4
Pour sauvegarder un terrain ou une pièce, en Mode Construction, cliquez sur l’icône en forme de dossier dans le menu du haut et suivez les instructions.
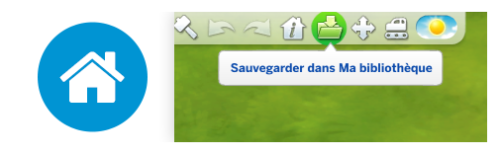
Pour sauvegarder un Sim ou un foyer, en Mode Créer-un-Sim, cliquez sur l’icône en forme de dossier dans le menu en haut à droite et suivez les instructions.
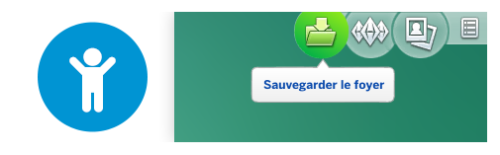
Une fois cela fait, fermez le jeu pour passer à la prochaine étape.
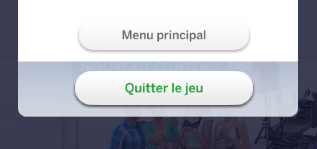
Étape 2 : Repérez le nombre d’images modifiables
Maintenant, vous allez devoir trouver le nombre d’images que vous pourrez modifier pour votre création
- Ouvrez le Sims 4 Tray Importer
- Cliquez sur votre création (dans la liste de gauche)
- Dans l’onglet Fichiers, comptez le nombres d’images
S’il s’agit d’un terrain, ce sont des fichiers BPI, autrement ce sont des fichiers HHI (foyers), SGI (Sim) ou RMI (pièce).
Remarque : Parmi ces images, une est en double : celle de présentation, qui existe en grand et petit format. Si vous avez 4 fichiers images, votre création possède donc en réalité 3 images différentes.
Étape 3 : Préparez vos images
Ensuite, vous allez créer vos images destinées à remplacer celles du jeu sur la Galerie
Il va falloir préparer et choisir vos images. Pour cela il vous suffit de prendre des captures en jeu avec la touche C du clavier. Je vous invite à lire cet autre tutoriel que j’ai écrit pour apprendre des astuces sur la prise de photos dans Les Sims 4. Découvrez également comment je retouche les images de mes constructions dans cette vidéo.
Remarque : Les captures d'écran effectuées dans le jeu avec la touche C sont enregistrées dans le dossier Documents / Electronic Arts / Les Sims 4 / Captures d'écran.
Astuce : Ne vous souciez pas de les redimensionner vos images : le Sims 4 Tray Importer le fait automatiquement !

Astuces pour prendre de jolies photos

Retoucher rapidement vos photos de construction
Image de présentation (miniature)
C’est l’image qui s’affiche lorsque votre création apparaît dans les résultats de recherche de la Galerie. Elle est identique à la grande image de présentation.
Vos images sont prêtes !
Pensez à les nommer de manière à pouvoir facilement les distinguer.
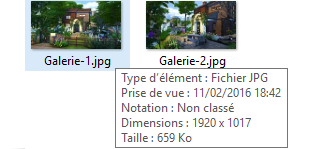
Étape 4 : Remplacez les images
Enfin, dernière étape : changer les images de votre création, et la charger sur la Galerie des Sims 4
Dans le Sims 4 Tray Importer :
- Cliquez sur votre création dans le menu à gauche
- Allez dans l’onglet Fichiers
- Et faites un clic-droit sur une des images (n’importe laquelle) et choisissez Remplacer.
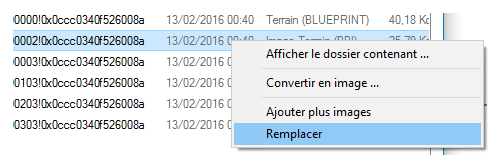
- Maintenant, pour chaque image de votre création que vous souhaitez changer, cliquez sur Remplacer. Retrouvez et sélectionnez alors les images que vous avez précédemment enregistrées.
- Une fois vos images changées, cliquez sur Appliquer.
C’est fini !
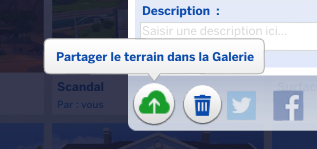
Il vous reste désormais à charger votre création sur la Galerie, c’est terminé !
Pour en savoir plus
Rendez-vous sur L’Universims
Si vous souhaitez en savoir plus sur le Sims 4 Tray Importer, sur son créateur et plus généralement sur les jeux Les Sims, n’hésitez pas à aller faire un tour du côté de L’Universims.
Le sitevous propose de nombreux guides, des actualités concernant le jeu, un forum d’entraide et bien plus encore.